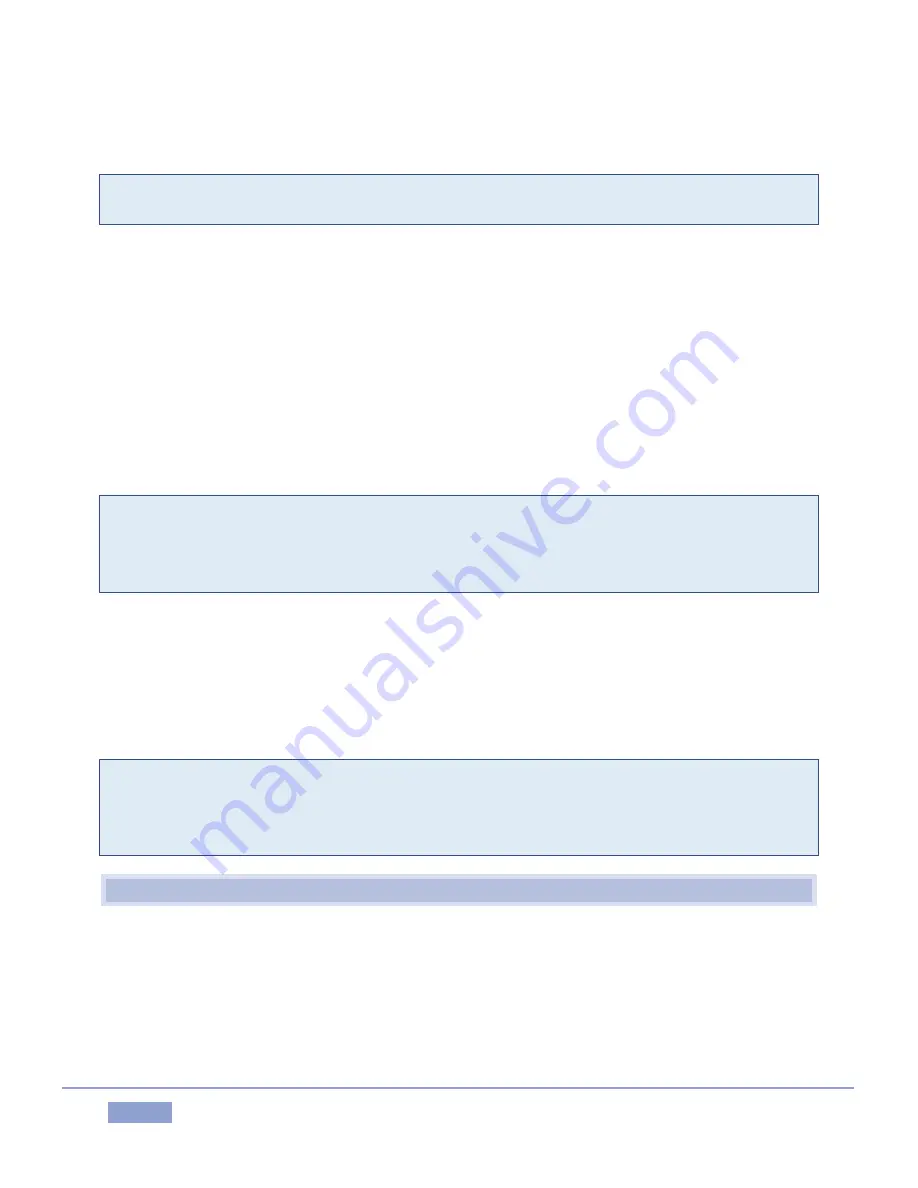
Page | 35
The playhead jumped back to the first frame of the current clip
Playback resumed
Tip: Simply tapping the |
(Previous) button during play in this manner provides a very useful ‘Let’s see
that again’ function.
Keep an eye on the CLIP LIST for this next bit:
33.
Press STOP. Try out the left, right and up down arrow keys. The thing to notice here is that the
video shown on the corresponding channel’s output monitor updates immediately as you
navigate around in the CLIPS LIST (or PLAY LIST, for that matter).
Let’s vary the above in one respect:
34.
Navigate to a clip, and press PLAY.
35.
Now try using the arrow keys to move around in the list.
Tip: If currently delegated source is LIVE, use of the arrow keys normally returns you to either the CLIP
LIST or PLAY LIST, whichever you used last. However, if you marked a clip since switching to Live
passthrough, control always goes back to the CLIP LIST selection when you use the arrow keys, providing
another way to quickly return to the most recent clip.
Notice that the blue selection highlight moves from cell to cell as it did before, but the red ‘play indicator’
remains on the currently row in the Event ID column at left. The clip shown on output does not update as
a result of selection operations during playback.
This is a deliberate design feature, allowing you to perform commenting and other clip management
chores without interrupting playback.
Note: You can even use the keyboard or mouse to edit PLAY LIST entries without interrupting a CLIP LIST
angle playback, and vice versa. However, changing source delegates using the CLIP LIST or PLAY LIST
buttons on the Control Surface updates the source on output immediately – whether playback was
underway at the time or not.
4.7
MEMOS AND TAGGING
36.
Delegate the CLIP LIST, if necessary.
37.
Observe that some rows probably contain “record events” (see Section 4.4) from prior
experimentation. Navigate to an event with no Memo field entries, and select a Memo cell.
Содержание 3Play 3P1
Страница 1: ......
Страница 3: ...3Play ...
Страница 4: ......
Страница 14: ......
Страница 16: ......
Страница 18: ......
Страница 58: ......
Страница 70: ......
Страница 78: ......
Страница 90: ......
Страница 104: ......
Страница 144: ......
Страница 150: ......
Страница 182: ......
Страница 196: ......
Страница 200: ......
Страница 204: ......
Страница 206: ...Copyright 2018 NewTek Inc All rights reserved ...






























