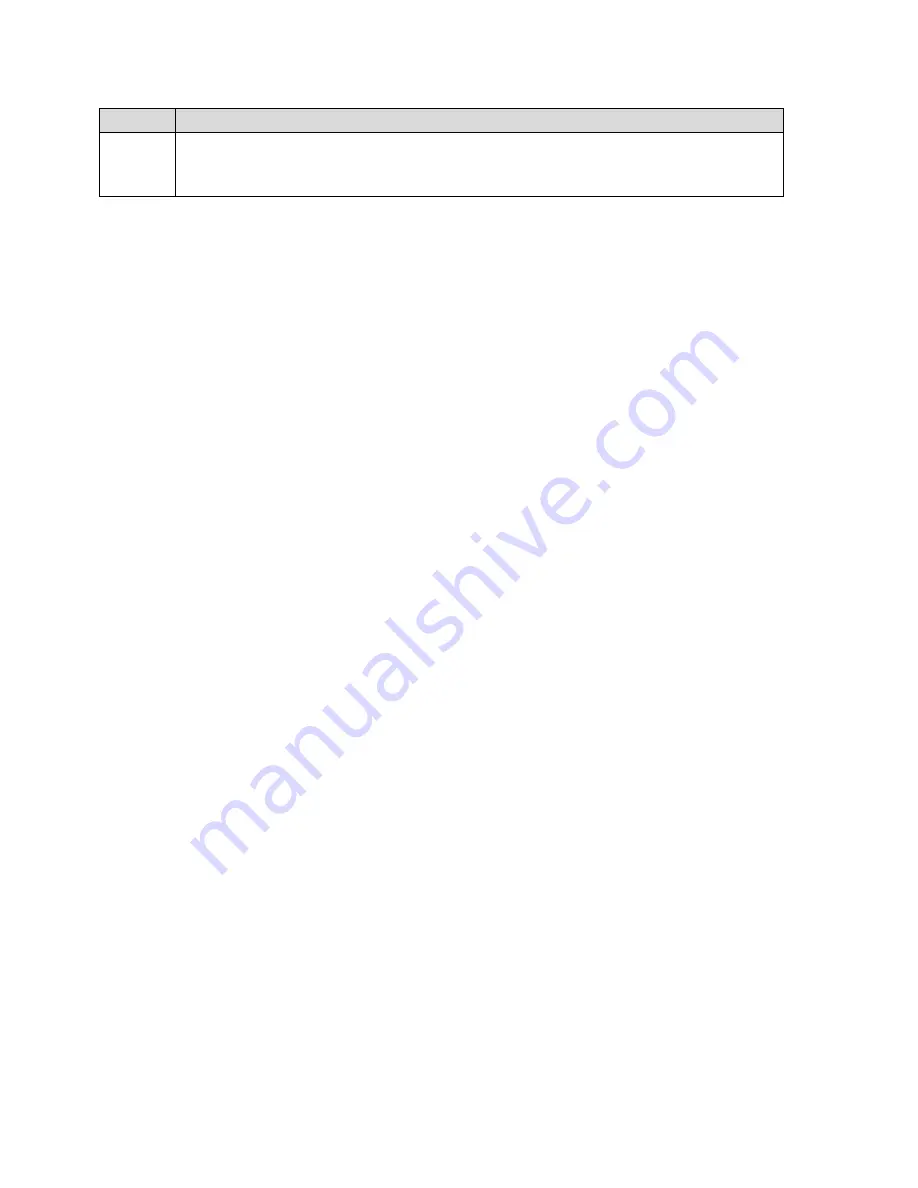
Item
Status
Alerts – Alerts appear above the Data Usage area and remain until issues are
resolved.
Displaying the Mingle Manager Home Page
There are two ways you can display the home page of your device.
Note:
You can display the home page only when your device is turned on and you have
established a connection to it (through Wi-Fi or through the micro-USB cable).
To display the home page, type one of the following in the address bar of your Web browser:
●
http://minglehotspot
●
http://192.168.1.1
Note:
If you’re using the Google Chrome Web browser, make sure your browser navigates to
the address you typed instead of performing a Google search.
If your Web browser displays an error message, see
Cannot Display the Home Page
.
Logging In as an Administrator
Logging in to the home page allows you to view more detailed information about your device,
and to manage its settings, broadband network connection, and Wi-Fi networks.
Note:
To log in to the home page, your computer must be tethered to your device, or
connected to your device’s Main Wi-Fi network. You cannot log in over the Guest Wi-Fi network.
Note:
If you don’t log in, you can only view the current network connection status and a list of
devices connected to the Main and Guest Wi-Fi networks.
Note:
To be able to make changes to your device’s settings, you must be connected to your
device via the Main Wi-Fi network, or via a tethered connection.
To log in:
1. In the address bar of your Web browser, type one of the following:
§
http://minglehotspot
§
http://192.168.1.1
2. In the
Sign In
field, enter the Mingle Manager administrator password (1–31 letters,
numbers, and symbols). (The default password is “password”. It’s recommended you
change the password, if you haven’t already. See
Changing the Mingle Manager
Password
.)
Mingle Manager (Browser) Interface
36






























