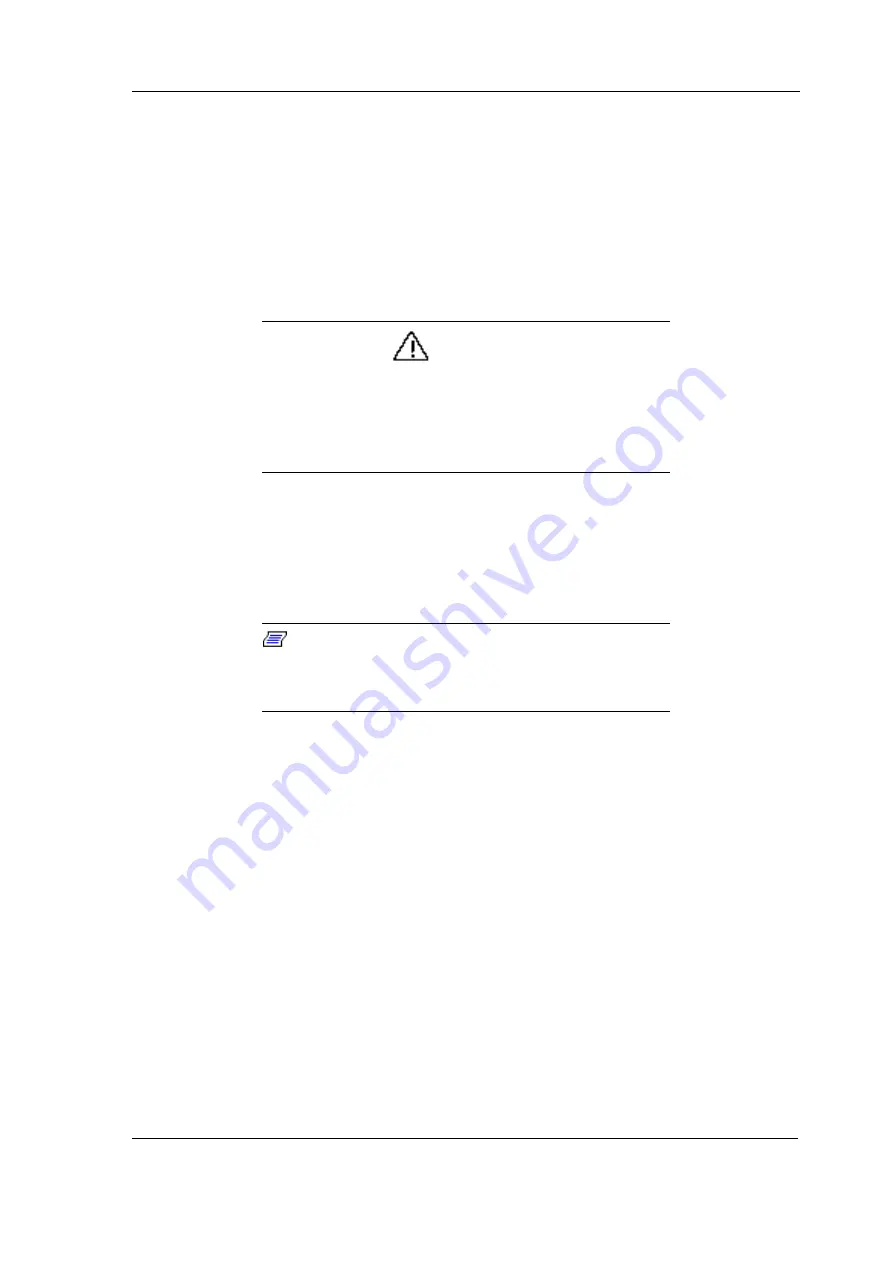
Installation and Upgrade 2-9
7.
The PC Card (PCMCIA) wizard is activated to enable 32-bit support. Follow
the prompts and click Next to accept the default settings. Then, click Finish
to end the configuration. Shut down your system to activate the new settings.
8.
Start Windows 95 again and return to the Control Panel, System, Device
Manager, and double click on PCMCIA socket to open the list of detected
devices.
9.
Two identical Texas Instruments PCI-1221 CardBus Controller device line
appear. Check if there is any resource conflict.
CAUTION
For Windows 98, the PCMCIA controller is pre-configured
during O/S installation.
When using two PCMCIA cards at the same time, it is
recommended to disable the FIR port (COM2) under the
BIOS Setup program.
Installing the Glidepad Mouse Driver
To optimize the performance and operation of the built-in glidepad pointing
device, you may want to load the drivers and utilities included on the driver
diskette.
Note:
It is not necessary to install the glidepad device
driver. The glidepad is fully compatible with the standard
IBM or PS/2 Mouse driver used with all Windows operating
systems.
Installing from Control Panel
Follow this procedure to change from a standard Windows 95 mouse driver, or
from another driver that uses the standard Mouse Properties sheet.
1.
From the Start menu, select Settings, Control Panel.
2.
Double click on Mouse to open the Mouse Properties.
3.
Select the General tab, then click Change.
4.
When the Select Device screen appears, click on Have Disk.
5.
Insert the ALPS touchpad driver disk (APOINT.INF) in your diskette drive.
Confirm or correct the source file path (normally "A:\"), then click OK.
6.
Click VersaGlide, then click OK to copy the driver files to your system.
7.
After the files are copied, Mouse Properties shows the new device name.
Click Close.






























