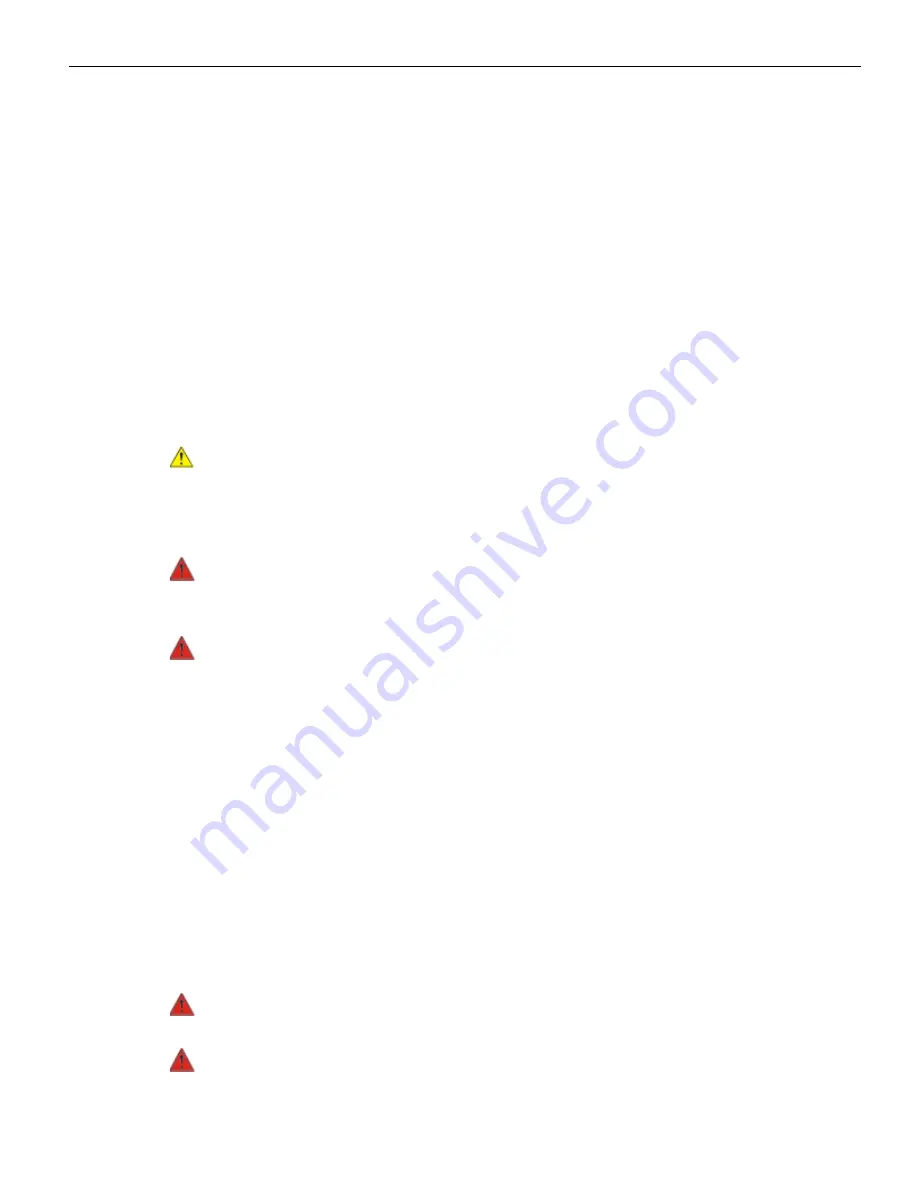
i
Preface
Audience
This book is written for hardware installer/service personnel, system integrators, and
field engineers.
Notice
:
This document is NCR proprietary information and is not to be disclosed or
reproduced without consent.
Safety Requirements
The
NCR SelfServ™ XK32 (2247) Kiosk
conforms to all applicable legal requirements. To
view the compliance statements see the
NCR SelfServ Kiosks Safety and Regulatory
Information
(B005-0000-2063).
Caution:
The on/off switch is a logic switch only. The AC line voltage primaries are live
at all times when the power cord is connected. Therefore, disconnect the AC power
cord before opening the unit to install features or service this terminal.
Lithium Battery Warning
Warning:
Danger of explosion if battery is incorrectly replaced. Replace only with
the same or equivalent type as recommended by the manufacturer. Discard used
batteries according to the manufacturer's instructions.
Attention
:
Il y a danger d'explosion s'il y a remplacement incorrect de la batterie.
Remplacer uniquement avec une batterie du même type ou d'un type recommandé
par le constructeur. Mettre au rébut les batteries usagées conformément aux
instructions du fabricant.
Battery Disposal (Switzerland)
Refer to Annex 4.10 of SR814.013 for battery disposal.
IT Power System
This product is suitable for connection to an IT power system with a phase-to-phase
voltage not exceeding 240 V.
Peripheral Usage
This terminal should only be used with peripheral devices that are certified by the
appropriate safety agency for the country of installation (UL, CSA, TUV, VDE) or those
which are recommended by NCR Corporation.
Warning:
DO NOT connect or disconnect the transaction printer while the terminal
is connected to AC power. This can result in system or printer damage.
Warning:
DO NOT connect or disconnect any serial peripherals while the terminal
is connected to AC power. This can result in system or printer damage.
Содержание SelfServ XK32
Страница 1: ...Installation Guide NCR SelfServ XK32 2247 Kiosk Release 1 0 BCC5 0000 5246 Issue B...
Страница 13: ...Product Overview 1 3 Product Labels...
Страница 14: ...1 4 Product Overview Configurations...
Страница 27: ...Hardware Installation 2 17...
Страница 28: ...2 18 Hardware Installation...
Страница 34: ...2 24 Hardware Installation 4 Mount and secure the Metal Stand Legs on the anchors using four M12 nuts...
Страница 56: ...2 46 Hardware Installation 14 Secure the Indicator Light and Camera cables to the cable clamp on the Top Panel...
Страница 80: ...2 70 Hardware Installation 4 Mount and secure the Metal Stand Legs on the anchors using four M12 nuts...
Страница 135: ...Hardware Installation 2 125 3 Secure the top side of the Signage assembly using an M4 flathead screw on each side...
Страница 141: ...Hardware Installation 2 131 3 Tighten the nuts and make sure that the Wall Bracket is firmly secured to the wall...
Страница 145: ...Hardware Installation 2 135 3 Secure the top side of the Signage assembly using an M4 flathead screw on each side...
Страница 156: ...2 146 Hardware Installation 14 Secure the Indicator Light and Camera cables to the cable clamp on the Top Panel...
Страница 179: ...Hardware Installation 2 169 3 Tighten the bolts and make sure that the Wall Bracket is firmly secured to the wall...
Страница 183: ...Hardware Installation 2 173 3 Secure the top side of the Signage assembly using an M4 flathead screw on each side...
Страница 194: ...2 184 Hardware Installation 14 Secure the Indicator Light and Camera cables to the cable clamp on the Top Panel...
Страница 218: ...2 208 Hardware Installation Single Sided Kiosk with PIN Pad Payment Device...
Страница 222: ...2 212 Hardware Installation Dual Sided Kiosk with PIN Pad Payment Device...
Страница 226: ...2 216 Hardware Installation Dual Sided Kiosk with PIN Pad Payment Device...
Страница 227: ...Hardware Installation 2 217 Port Assignments...
Страница 249: ...Hardware Installation 2 239 5 Close the receipt cover 6 Remove excess paper by tearing it against the Cutter Blade...




































