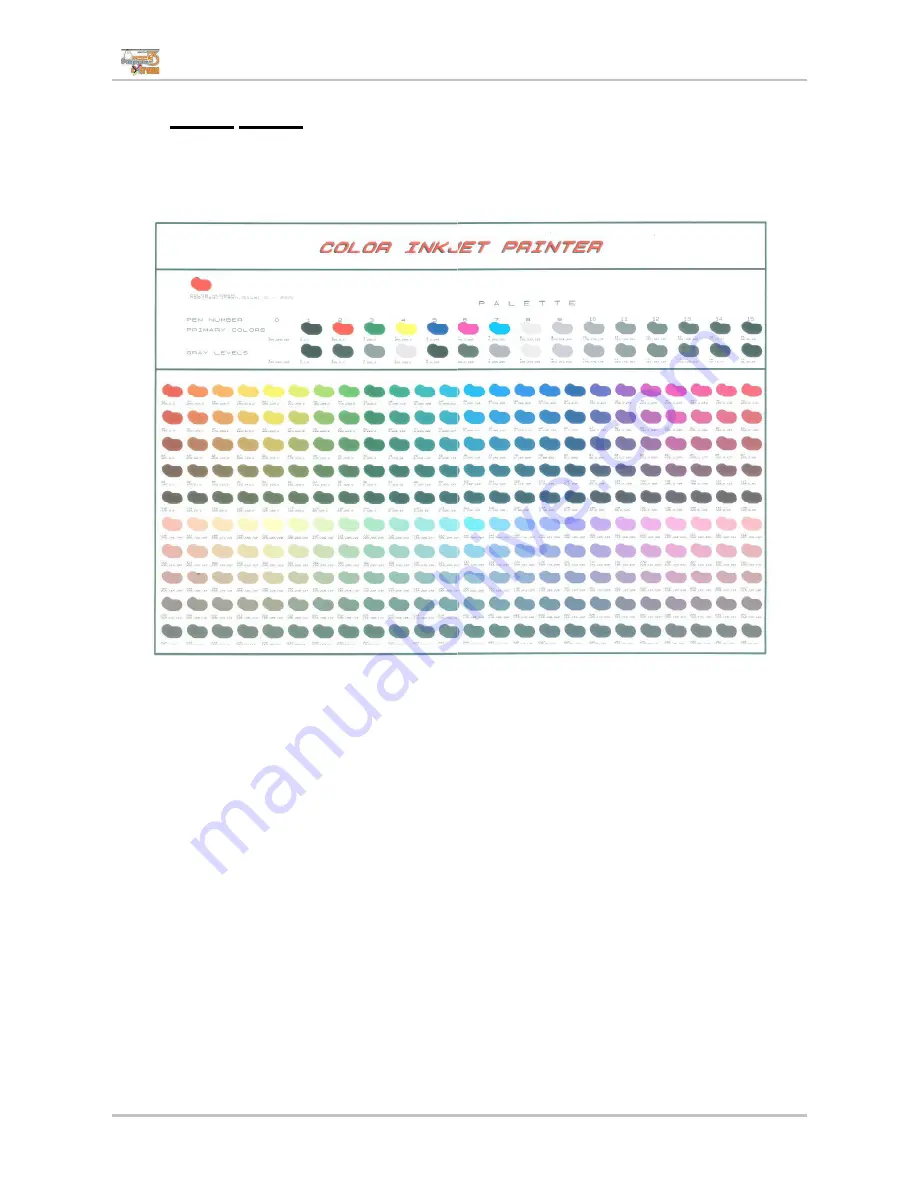
User’s Guide Rockhopper 3 Extreme
CHAPTER 5 : PREPARATIONS BEFORE PRINTING
59
AP-75198– Rev. 1.2
5.2.4 Colour palette
Use this function to compare the colour settings of the computer print colour of the printer.
This palette is printed in the mode you are currently working (PrintMode settings).
We recommend printing the palette in 360x360.
Содержание Rockhopper 3 Extreme
Страница 2: ...User s Guide Rockhopper 3 Extreme 2 AP 75198 Rev 1 2 ...
Страница 4: ...User s Guide Rockhopper 3 Extreme 4 AP 75198 Rev 1 2 ...
Страница 13: ...User s Guide Rockhopper 3 Extreme CHAPTER 1 SAFETY INSTRUCTIONS 13 AP 75198 Rev 1 2 N Type 1 2 3 4 5 ...
Страница 14: ...User s Guide Rockhopper 3 Extreme CHAPTER 1 SAFETY INSTRUCTIONS 14 AP 75198 Rev 1 2 6 7 8 9 ...
Страница 16: ...User s Guide Rockhopper 3 Extreme CHAPTER 1 SAFETY INSTRUCTIONS 16 AP 75198 Rev 1 2 ...
Страница 36: ...User s Guide Rockhopper 3 Extreme CHAPTER 3 BASICS 36 AP 75198 Rev 1 2 ...
Страница 50: ...User s Guide Rockhopper 3 Extreme CHAPTER 4 PERIODICAL MAINTENANCE 50 AP 75198 Rev 1 2 ...
Страница 137: ......
















































