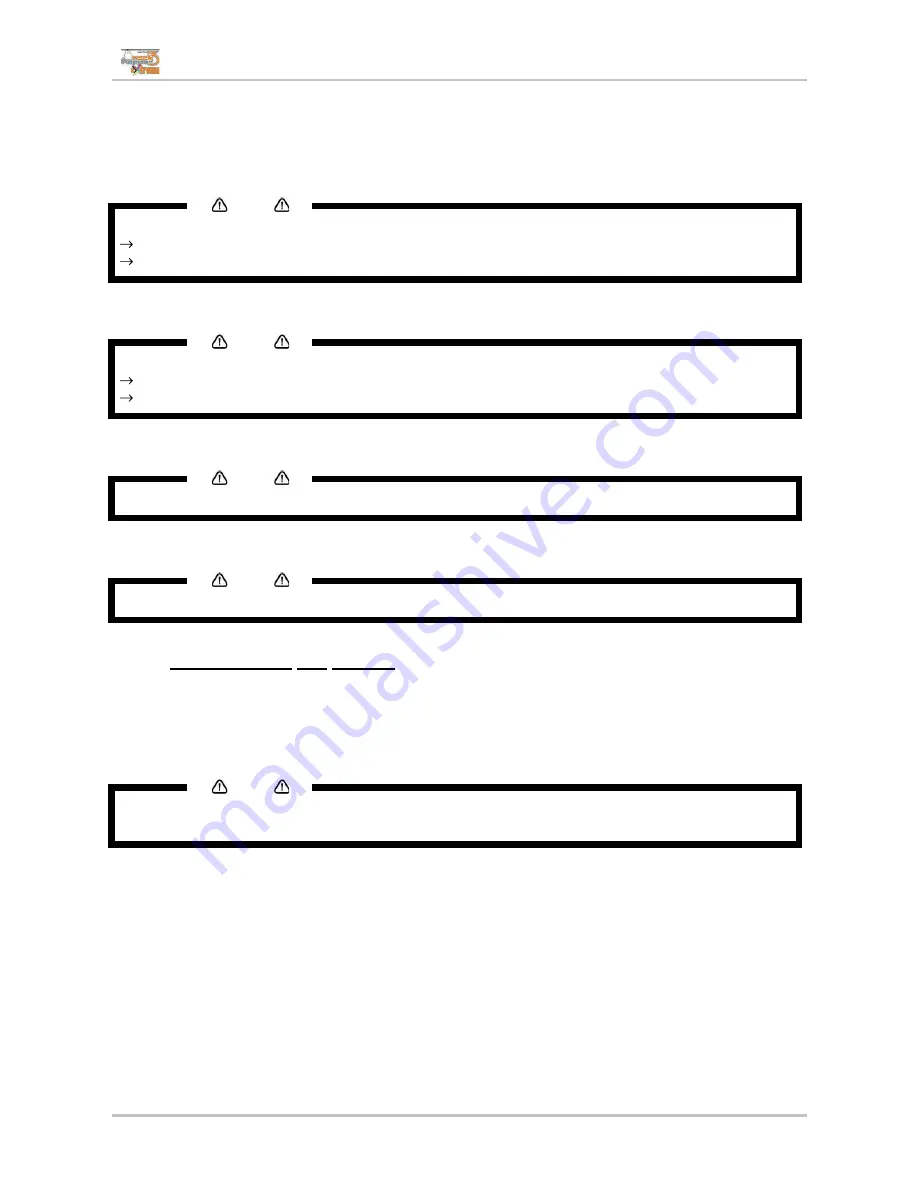
User’s Guide Rockhopper 3 Extreme
CHAPTER 3 : BASICS
35
AP-75198– Rev. 1.2
(2) After the transfer
Follow the steps below to prepare the printer to be used after the transfer.
Step 1 :
Make sure that you place the printer on an adequate place.
Notes
For connecting cables, refer to the following.
Connecting the power cable
Connecting the printer to your PC
Step 2 :
Connect the power cable and other cables.
Notes
For connecting cables, refer to the following.
Connecting the power cable
Connecting the printer to your PC
Step 3 :
Perform a nozzle check to check if the printer head has clogged.
Notes
To perform the nozzle check, refer to "NozzleCheck".
Step 4 :
Perform a fine adjustment of image quality.
Notes
To perform an adjustment of image quality, refer to "Alignment".
3.7.2 Transporting the printer
When you transport the printer, the printer should be repacked in the original box and packing materials, to
protect it from vibration or impact.
The printer should be in long store conditions.
Notes
When you transport the printer, contact your local MUTOH dealer for assistance.
To LongStore your printer, please refer to the LongStore menu.
Содержание Rockhopper 3 Extreme
Страница 2: ...User s Guide Rockhopper 3 Extreme 2 AP 75198 Rev 1 2 ...
Страница 4: ...User s Guide Rockhopper 3 Extreme 4 AP 75198 Rev 1 2 ...
Страница 13: ...User s Guide Rockhopper 3 Extreme CHAPTER 1 SAFETY INSTRUCTIONS 13 AP 75198 Rev 1 2 N Type 1 2 3 4 5 ...
Страница 14: ...User s Guide Rockhopper 3 Extreme CHAPTER 1 SAFETY INSTRUCTIONS 14 AP 75198 Rev 1 2 6 7 8 9 ...
Страница 16: ...User s Guide Rockhopper 3 Extreme CHAPTER 1 SAFETY INSTRUCTIONS 16 AP 75198 Rev 1 2 ...
Страница 36: ...User s Guide Rockhopper 3 Extreme CHAPTER 3 BASICS 36 AP 75198 Rev 1 2 ...
Страница 50: ...User s Guide Rockhopper 3 Extreme CHAPTER 4 PERIODICAL MAINTENANCE 50 AP 75198 Rev 1 2 ...
Страница 137: ......






























