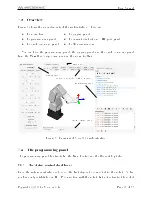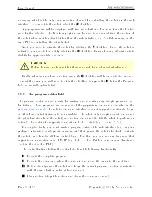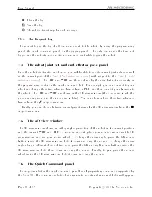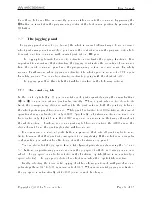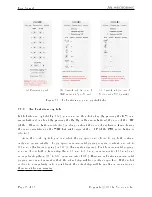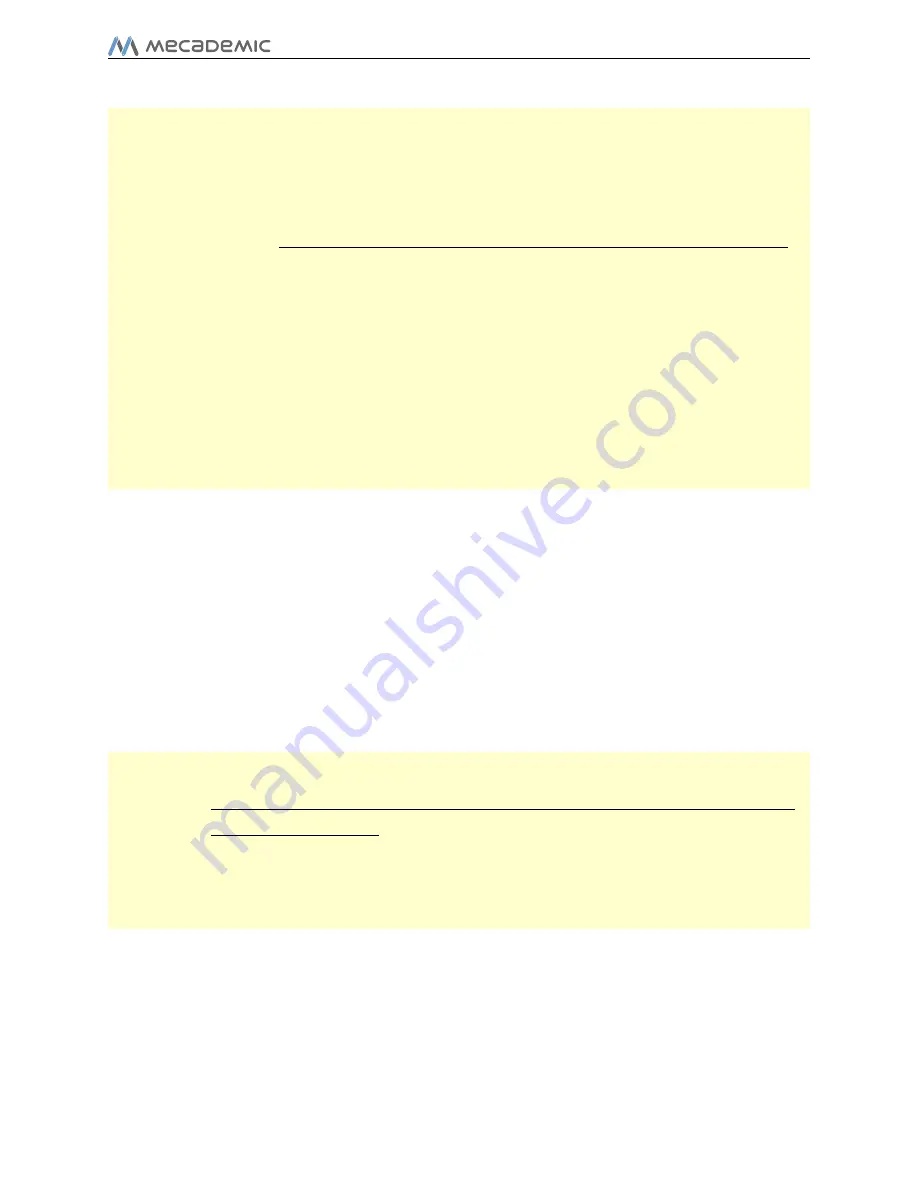
User Manual
B
CAUTION
•
Handle the robot with care.
•
The Meca500 is equipped with brakes on the rst three joints (the ones close
to the base). When the robot is not activated, these brakes are automatically
applied. Do not force the brakes of the robot, unless there is an emergency!
•
Inspect the robot and the power supply for damages. If you think either of
them is damaged, do not use them and contact us immediately.
•
Do not modify or disassemble the robot arm or the power supply.
•
Do not use or store the Meca500 in a humid environment.
•
Do not operate the Meca500 at temperatures bellow
+5
◦
C or above
+45
◦
C.
•
Do not use any other power supply but the one provided.
•
Do not replace the Ethernet and DC power cables provided with longer ones,
without contacting us rst.
4 Safety
The Meca500 weighs less than 5 kg. It can, however, move fast and cause injuries, especially
when certain end-eectors are attached to its ange (e.g., a sharp tool or a laser). The robot
also has pinch regions where two adjacent links of the robot can squeeze a nger (Fig. 2).
It is imperative that you follow the guidelines of ISO 12100:2010 and ISO 10218-2:2011
and conduct a risk assessment of your complete robot cell, including the Meca500, its end-
eector and all adjacent equipment.
B
WARNING
•
When the Meca500 is activated, stand away from it, wear safety goggles and
be attentive and alert.
•
If deemed necessary, place the robot in a safety enclosure.
•
In case of an emergency, press immediately the E-STOP button located on
the power supply.
Copyright c
2020 by Mecademic Inc.
Page 3 of 38