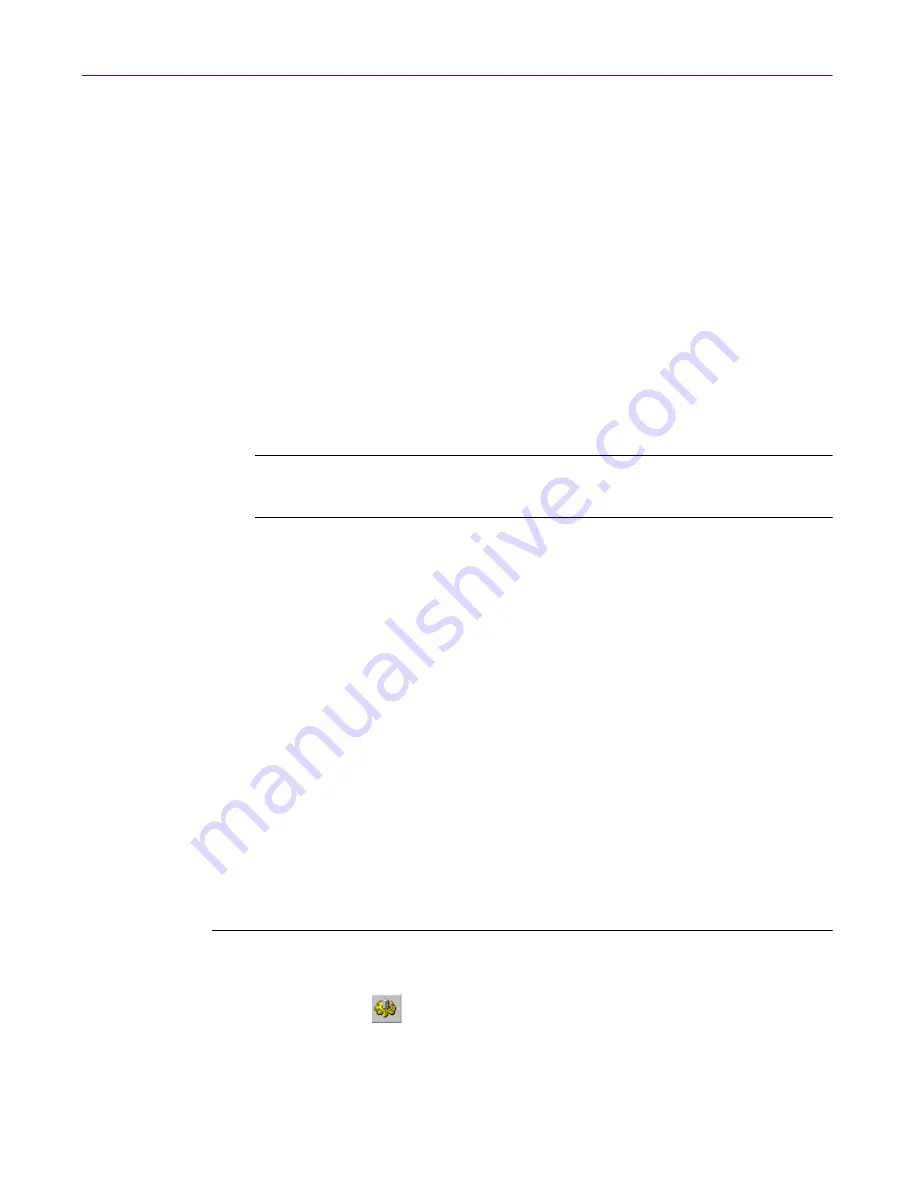
User’s Guide
223
Creating and Configuring Scheduled Tasks
e. Repeat
Step a
. through
Step d
. until you have listed all of the
files and folders you do not want scanned.
•
Change the exclusion list.
To change the settings for an exclusion
item, select it in the Exclusions list, then click
Edit
to open the Edit
Exclude Item dialog box. Make the changes you need, then click
OK
to close the dialog box.
•
Remove an item from the list.
To delete an exclusion item, select it
in the list, then click
Remove
. This means that the VirusScan
application
will
scan this file or folder during its next scan operation.
4. Click the Security tab to choose additional VirusScan options. To save
your changes without closing the VirusScan Properties dialog box, click
Apply
. To save your changes and return to the Console window, click
OK
. To return to the Console window without saving your changes, click
Cancel
.
NOTE:
Clicking
Cancel
will not undo any changes you already
saved by clicking
Apply
.
Choosing security options
VirusScan software lets you set a password to protect the settings you choose
in each property page from unauthorized changes. This feature is particularly
useful for system administrators who need to keep users from tampering with
their security measures by changing VirusScan settings. Use the Security
property page to lock your settings.
You can also protect all of the settings for this task at once, without choosing
individual pages. To do so, select the task in the Console window, then choose
Password Protect Task
from the
Task
menu.
You can also double-click the task to open the Task Properties dialog box.
There, you can select the
Password protect this task
checkbox, then click
Password
to assign a password. Enter the password you want to use, then
select the
Protect all options checkbox
to protect all VirusScan application
property pages at once.
To protect individual task settings, follow these steps:
1. To start from the Console window, select the task you created in the task
list, then click
in the Console toolbar.
2. The VirusScan Properties dialog box appears (see
Figure 6-8 on page
208
). Click the Security tab to display the correct property page. (see
Figure 6-17 on page 224
).
Содержание AVDCDE-AA-AA - Active Virus Defense Suite
Страница 1: ...McAfee VirusScan Anti Virus Software User s Guide Version 4 5...
Страница 34: ...About VirusScan Software 34 McAfee VirusScan Anti Virus Software...
Страница 84: ...Removing Infections From Your System 84 McAfee VirusScan Anti Virus Software...
Страница 190: ...Using the VirusScan application 190 McAfee VirusScan Anti Virus Software...
Страница 226: ...Creating and Configuring Scheduled Tasks 226 McAfee VirusScan Anti Virus Software...
Страница 276: ...Using Specialized Scanning Tools 276 McAfee VirusScan Anti Virus Software...






























