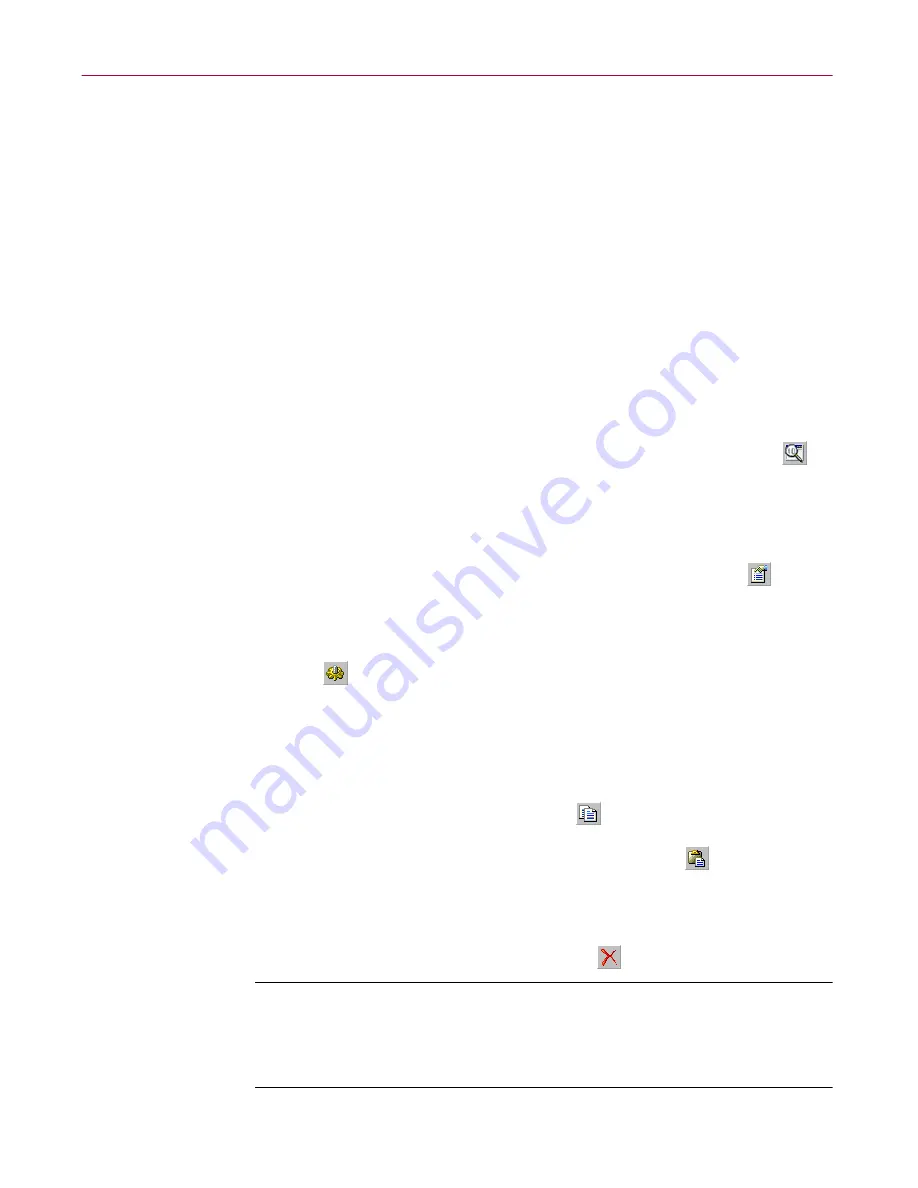
Creating and Configuring Scheduled Tasks
194
McAfee VirusScan Anti-Virus Software
To add text captions to the buttons, click
View
, point to
Toolbar
, then choose
Text Labels
. You can have both options active at the same time—a check mark
beside the menu item indicates which view is active. You’ll find most of the
same toolbar commands in the menus at the top of the Console window, and
in shortcut menus that appear when you click a listed task with your right
mouse button.
A status bar at the bottom of the Console window counts the number of listed
tasks. When you select a listed task, the status bar tells you when the task last
ran. The status bar also shows a brief description of each toolbar button as you
pass your mouse cursor over it. Choose
Title Bar
or
Status Bar
from the
View
menu to display or hide each window element.
Using the Console window
From the Console window, you can:
•
Create a new task.
Choose
New Task
from the
Task
menu, or click
in
the Console toolbar. A Task Properties dialog box will appear. To learn
how to name and set other properties for your new task, see
“Creating new
tasks” on page 200
.
• Schedule and enable a task.
Select one of the tasks listed in the Console
window, then choose
Properties
from the
Task
menu, or click
in the
Console toolbar. A Task Properties dialog box will appear.To learn how to
schedule and enable a task, see
“Enabling tasks” on page 204
.
• Configure the task.
Select one of the tasks listed in the Console window,
then click
in the Console toolbar to display a property page for the
VirusScan component that will run the task. How this property page looks
depends on which VirusScan component you run. To learn how to choose
settings for the VirusScan application, see
“Configuring VirusScan
application options” on page 208
.
•
Copy a task.
Select one of the tasks listed in the Console window, then
choose
Copy
from the
Edit
menu, or click
in the Console toolbar. This
copies the task to the Windows clipboard. Next, click inside the Console
window, then choose
Paste
from the
Edit
menu or click
in the Console
toolbar to paste a copy of the task to the Console list. Use this feature to
copy task settings for use as templates for similar tasks.
•
Delete a task.
Select one of the tasks listed in the Console window, then
choose
Delete
from the
Task
menu, or click
in the Console toolbar.
NOTE:
You can delete only tasks that you create—you may not
delete any of the tasks from the default set that come with the
Console. You can, however, disable any default task that you don’t
want to run. See
“Enabling tasks” on page 204
for details.
Содержание AVDCDE-AA-AA - Active Virus Defense Suite
Страница 1: ...McAfee VirusScan Anti Virus Software User s Guide Version 4 5...
Страница 34: ...About VirusScan Software 34 McAfee VirusScan Anti Virus Software...
Страница 84: ...Removing Infections From Your System 84 McAfee VirusScan Anti Virus Software...
Страница 190: ...Using the VirusScan application 190 McAfee VirusScan Anti Virus Software...
Страница 226: ...Creating and Configuring Scheduled Tasks 226 McAfee VirusScan Anti Virus Software...
Страница 276: ...Using Specialized Scanning Tools 276 McAfee VirusScan Anti Virus Software...






























