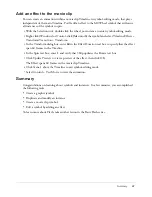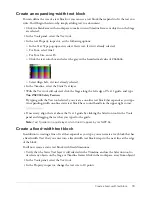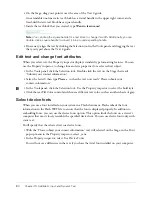Create a fixed-width text block
79
Create an expanding-width text block
You can define the size of a text block, or you can use a text block that expands to fit the text you
write. You’ll begin this lesson by simply adding text to a document.
1.
Click in a blank area in the workspace to make sure no Timeline frames or objects on the Stage
are selected.
2.
In the Tools panel, select the Text tool.
3.
In the text Property inspector, set the following options:
■
In the Text Type pop-up menu, select Static text, if it isn’t already selected.
■
For Font, select Arial.
■
For Font Size, enter
13
.
■
Click the text color box and select the gray with a hexadecimal value of #666666.
■
Select Align Left, if it isn’t already selected.
4.
In the Timeline, select the Static Text layer.
5.
With the Text tool still selected, click the Stage along the left edge of Text 1 guide, and type
Trio ZX2004 Safety Features
.
By typing with the Text tool selected, you create a one-line text block that expands as you type.
An expanding-width one-line static text block has a round handle in the upper right corner.
6.
If necessary, align the text above the Text 1 guide by clicking the Selection tool in the Tools
panel and dragging the text that you typed to the guide.
Note:
Text 1 guide is on a guide layer, which doesn’t appear in your SWF file.
Create a fixed-width text block
In addition to creating a line of text that expands as you type, you can create a text block that has
a fixed width. Text that you enter into a fixed-width text block wraps to the next line at the edge
of the block.
You’ll now create a static text block with fixed dimensions.
1.
Verify that the Static Text layer is still selected in the Timeline, and use the Selection tool to
deselect any objects on the Stage or Timeline frames (click in the workspace, away from objects)
2.
In the Tools panel, select the Text tool.
3.
In the Property inspector, change the text size to 10 points.
Содержание FLASH MX 2004-LEARNING FLASH
Страница 1: ...Learning Flash...
Страница 8: ...8 Contents...
Страница 34: ...34 Chapter 3 Write Scripts with ActionScript...
Страница 54: ...54 Chapter 6 Create a User Interface with Layout Tools...
Страница 62: ...62 Chapter 7 Draw in Flash...
Страница 68: ...68 Chapter 8 Create Symbols and Instances...
Страница 76: ...76 Chapter 9 Add Animation and Navigation to Buttons...
Страница 104: ...104 Chapter 13 Add Interactivity with ActionScript...
Страница 112: ...112 Chapter 14 Create a Form with Conditional Logic and Send Data...
Страница 122: ...122 Chapter 15 Work with Objects and Classes Using ActionScript 2 0...