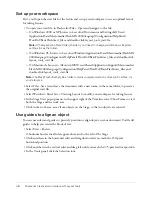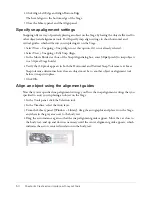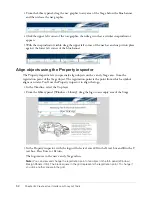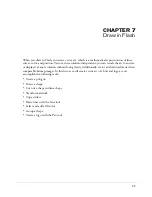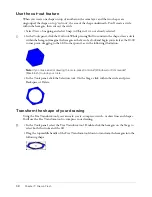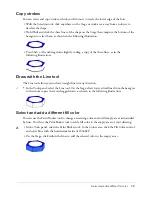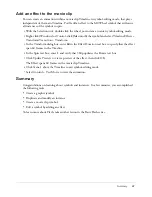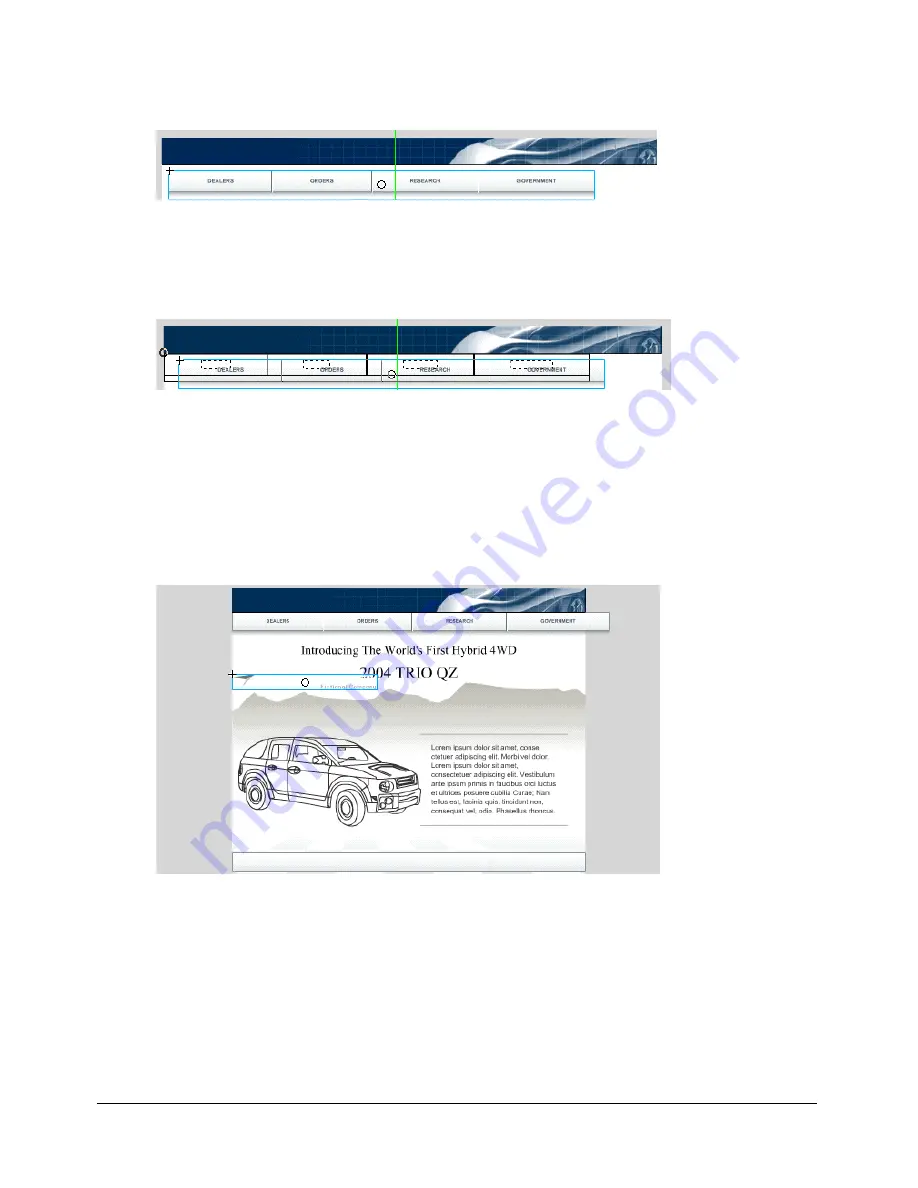
52
Chapter 6: Create a User Interface with Layout Tools
3.
From the Library panel, drag the nav graphic to any area of the Stage below the blue banner,
and then release the nav graphic.
4.
Click the upper left corner of the nav graphic, then drag it so that a circular snap indicator
appears.
5.
With the snap indicator visible, drag the upper left corner of the nav bar and snap it into place
against the lower left corner of the blue banner.
Align objects using the Property inspector
The Property inspector lets you precisely align objects on the
x
and
y
Stage axes, from the
registration point of the Stage object. The registration point is the point from which a symbol
aligns or rotates. You’ll use the Property inspector to align the logo.
1.
In the Timeline, select the Top layer.
2.
From the Library panel (Window > Library), drag the logo to an empty area of the Stage.
3.
In the Property inspector, with the logo still selected, enter
20
in the X text box and
8
in the Y
text box. Press Enter or Return.
The logo moves to the new
x
and
y
Stage values.
Note:
You can view and change the registration point of an object in the Info panel (Window >
Design Panels > Info). The black square in the grid represents the registration point. To change it,
you click another square in the grid.
Содержание FLASH MX 2004-LEARNING FLASH
Страница 1: ...Learning Flash...
Страница 8: ...8 Contents...
Страница 34: ...34 Chapter 3 Write Scripts with ActionScript...
Страница 54: ...54 Chapter 6 Create a User Interface with Layout Tools...
Страница 62: ...62 Chapter 7 Draw in Flash...
Страница 68: ...68 Chapter 8 Create Symbols and Instances...
Страница 76: ...76 Chapter 9 Add Animation and Navigation to Buttons...
Страница 104: ...104 Chapter 13 Add Interactivity with ActionScript...
Страница 112: ...112 Chapter 14 Create a Form with Conditional Logic and Send Data...
Страница 122: ...122 Chapter 15 Work with Objects and Classes Using ActionScript 2 0...