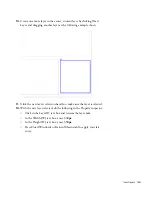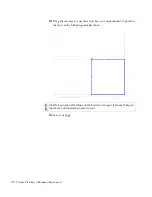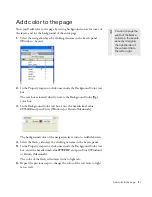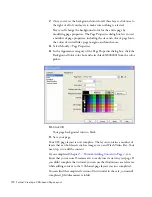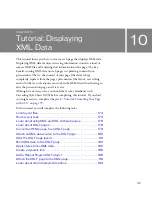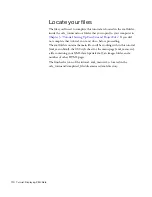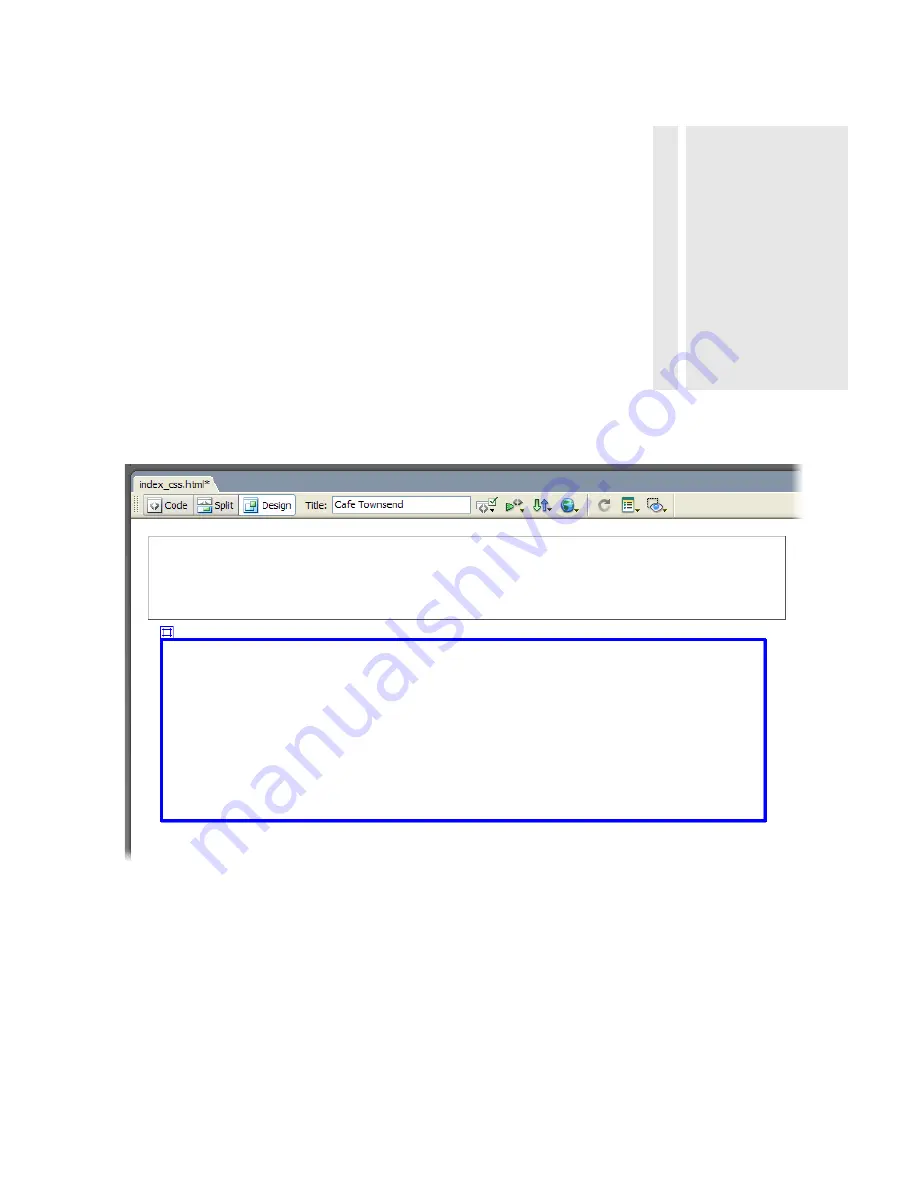
Insert layers 159
6.
Open the Layers panel (Window > Layers). You’ll see that Dreamweaver
has added the new layer (banner_graphic) to the list of layers.
7.
Click once outside the new layer to deselect it.
8.
Save your page.
Add more layers
Now you’ll add more layers to the page. You’ll use the first layer
(banner_graphic) as a reference point for positioning the other layers.
You’ll also use the CSS Layer Backgrounds feature to help you position and
distinguish between layers.
1.
In the Layout category of the Insert bar, click Draw Layer and drag
another layer of any size on the page.
2.
Click the new layer’s selection handle to select it.
TI
P
You positioned the
banner_graphic layer
by using precise
pixel values in the
Property inspector,
but you can position
a layer anywhere on
the page by dragging
the selection handle
in the upper-left
corner of a selected
layer.
Содержание DREAMWEAVER 8-GETTING STARTED WITH...
Страница 1: ...Getting Started with Dreamweaver...
Страница 8: ...8 Contents...
Страница 10: ......
Страница 46: ...46 Dreamweaver Basics...
Страница 48: ......
Страница 128: ...128 Tutorial Formatting Your Page with CSS...
Страница 136: ...136 Tutorial Publishing Your Site...
Страница 138: ......
Страница 189: ...Add a Repeat Region XSLT object 189 3 Select Insert XSLT Objects Repeat Region...
Страница 196: ...196 Tutorial Displaying XML Data...
Страница 216: ......
Страница 230: ...230 Understanding Web Applications...
Страница 236: ...236 Installing a Web Server...
Страница 254: ...254 Setup for Sample ColdFusion Site...
Страница 268: ...268 Setup for Sample ASP NET Site...
Страница 284: ...284 Setup for Sample ASP Site...
Страница 300: ...300 Setup for Sample JSP Site...
Страница 320: ...320 Setup for Sample PHP Site...