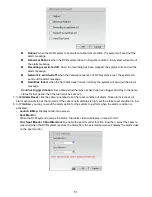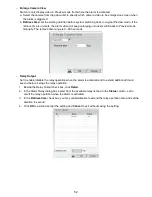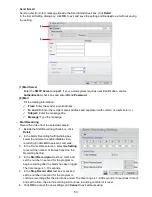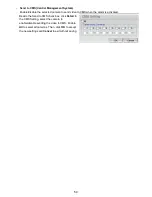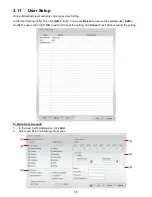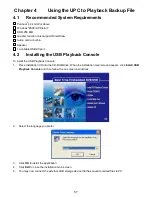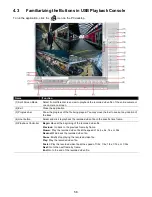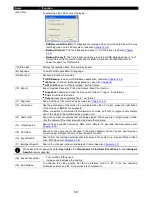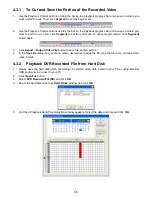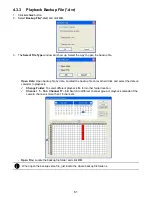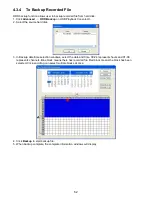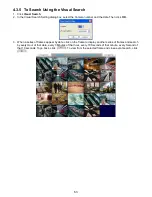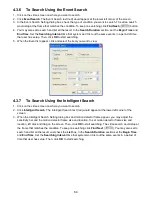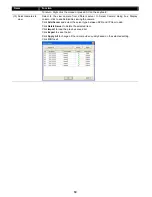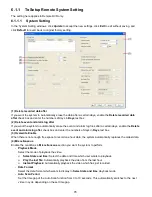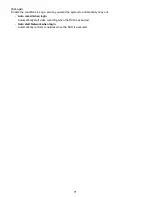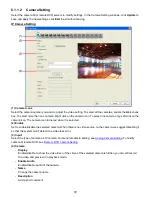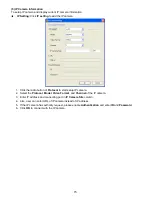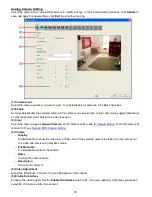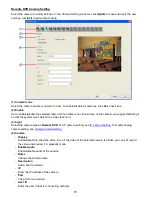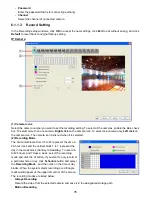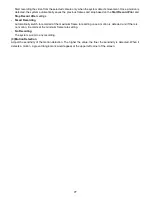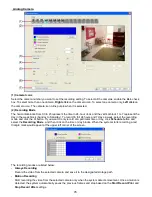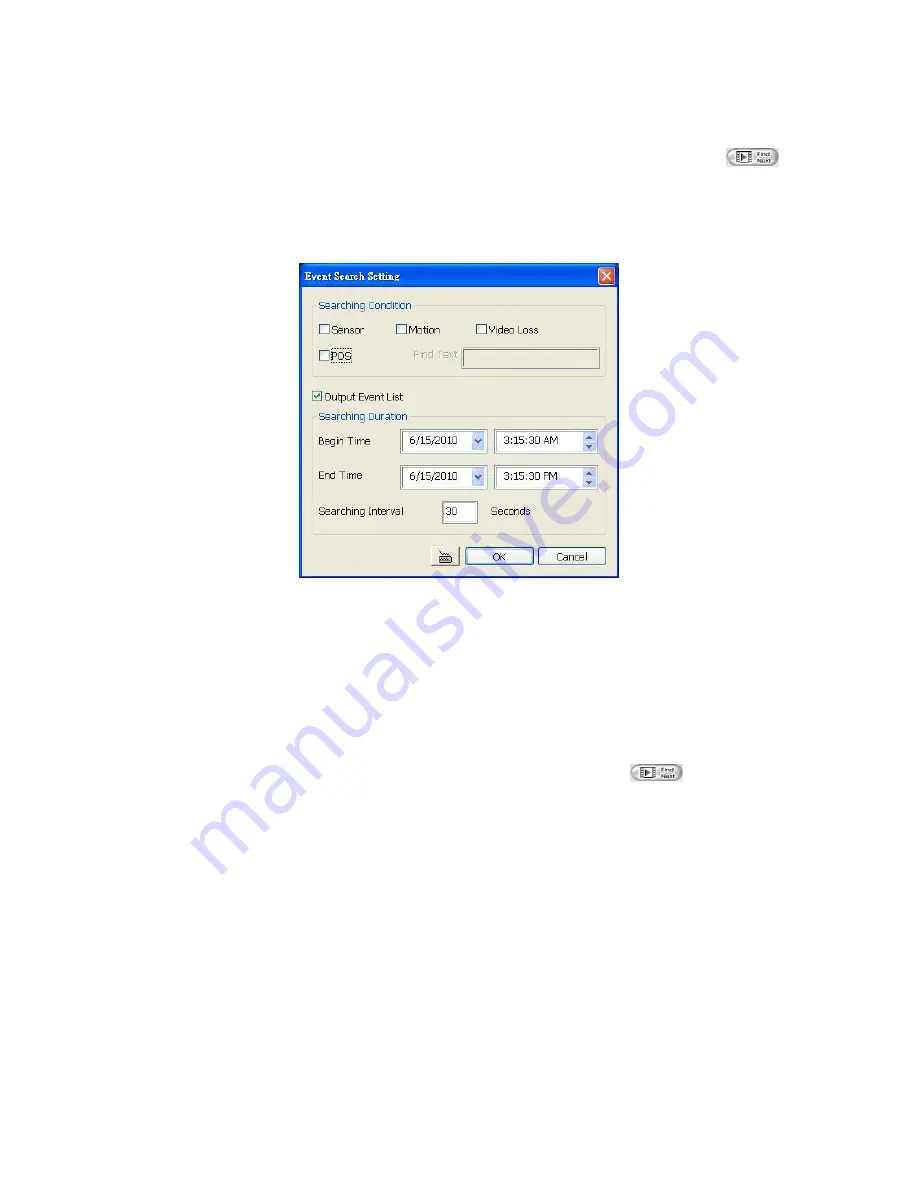
64
4.3.6
To Search Using the Event Search
1. Click on the video screen on where you want to search.
2. Click
Event Search
. The Event Search text (red) would appear at the lower left corner of the screen.
3. In the Event Search Setting dialog box, check the type of condition you want to search. The video search
would stop at the frame that matches the condition. To keep on searching click
Find Next
(
) button.
4. You may also set to search and list all the result. In the
Search Duration
section, set the
Begin Time
and
End Time
. Set the
Searching Interval
time that system won
’t list out the same events in a period of time
that user has setup. Then, click
OK
to start searching.
5. When the Event list appear, click and select the item you want to view.
4.3.7
To Search Using the Intelligent Search
1. Click on the video screen on where you want to search.
2. Click
Intelligent Search
. The Intelligent Search text (red) would appear at the lower left corner of the
screen.
3. When the Intelligent Search Setting dialog box and motion detector frame appear, you may adjust the
sensitivity bar and the motion detector frame size and location. To set motion detector frame size and
location, left click and drag on the screen. Then, click
OK
to start searching. The video search would stop at
the frame that matches the condition. To keep on searching click
Find Next
(
). You may also set to
search and list all the result. Just check the
List
box. In the
Search Duration
section set the
Begin Time
and
End Time
. Set the
Searching Interval
time that system won
’t list out the same events in a period of
time that user has setup.
Then, click
OK
to start searching.