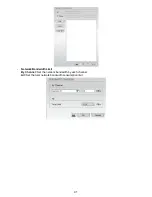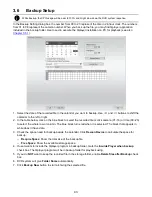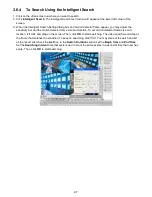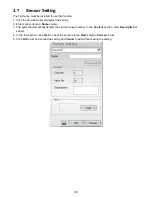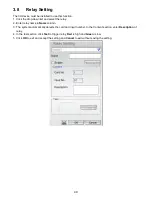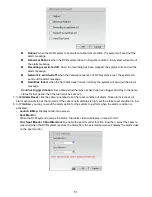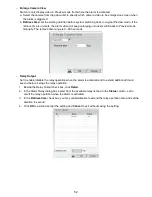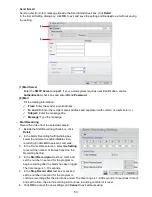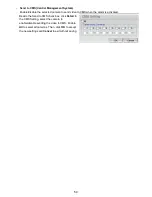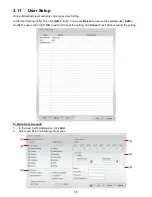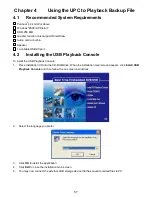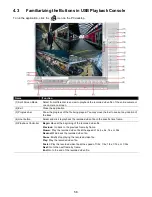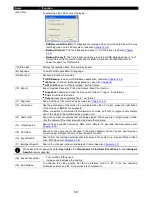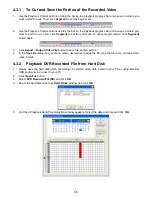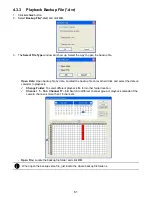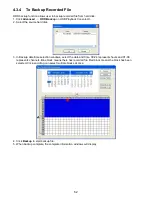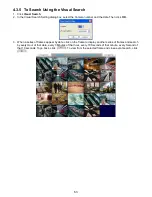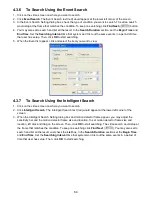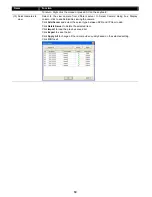54
-
Send to CMS (Central Management System)
Enable/disable the selected camera to send video to CMS when the alarm is activated.
Beside the Send to CMS check box, click
Detail
. In
the CMS Setting, select the camera to
enable/disable sending the video to CMS. Enable
All
to select all cameras. Then, click
OK
to accept
the new settings and
Cancel
to exit without saving.