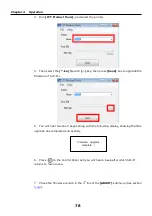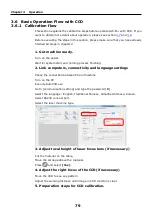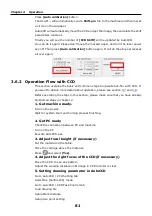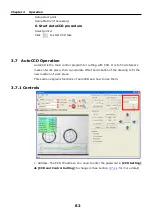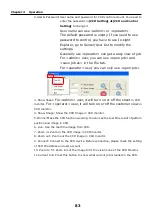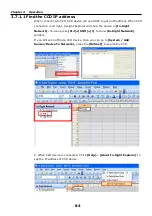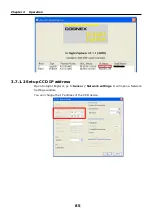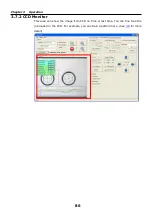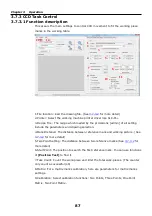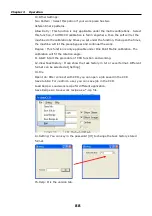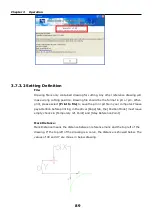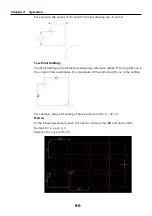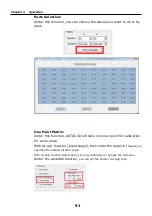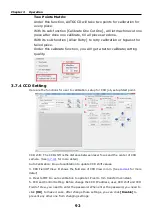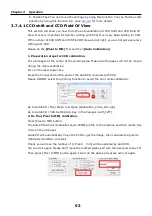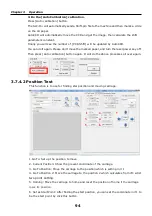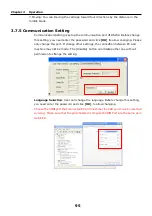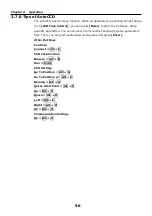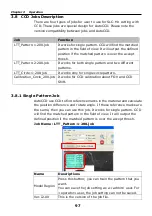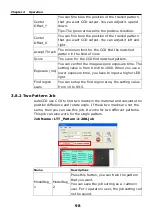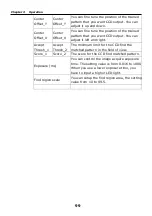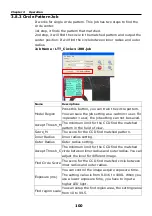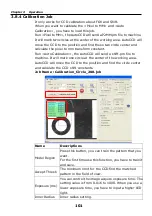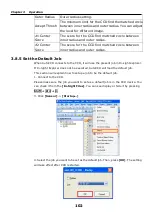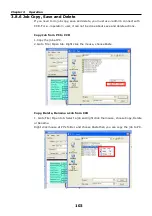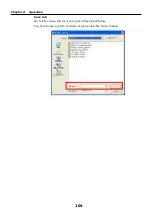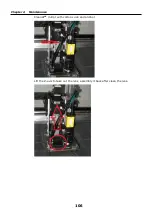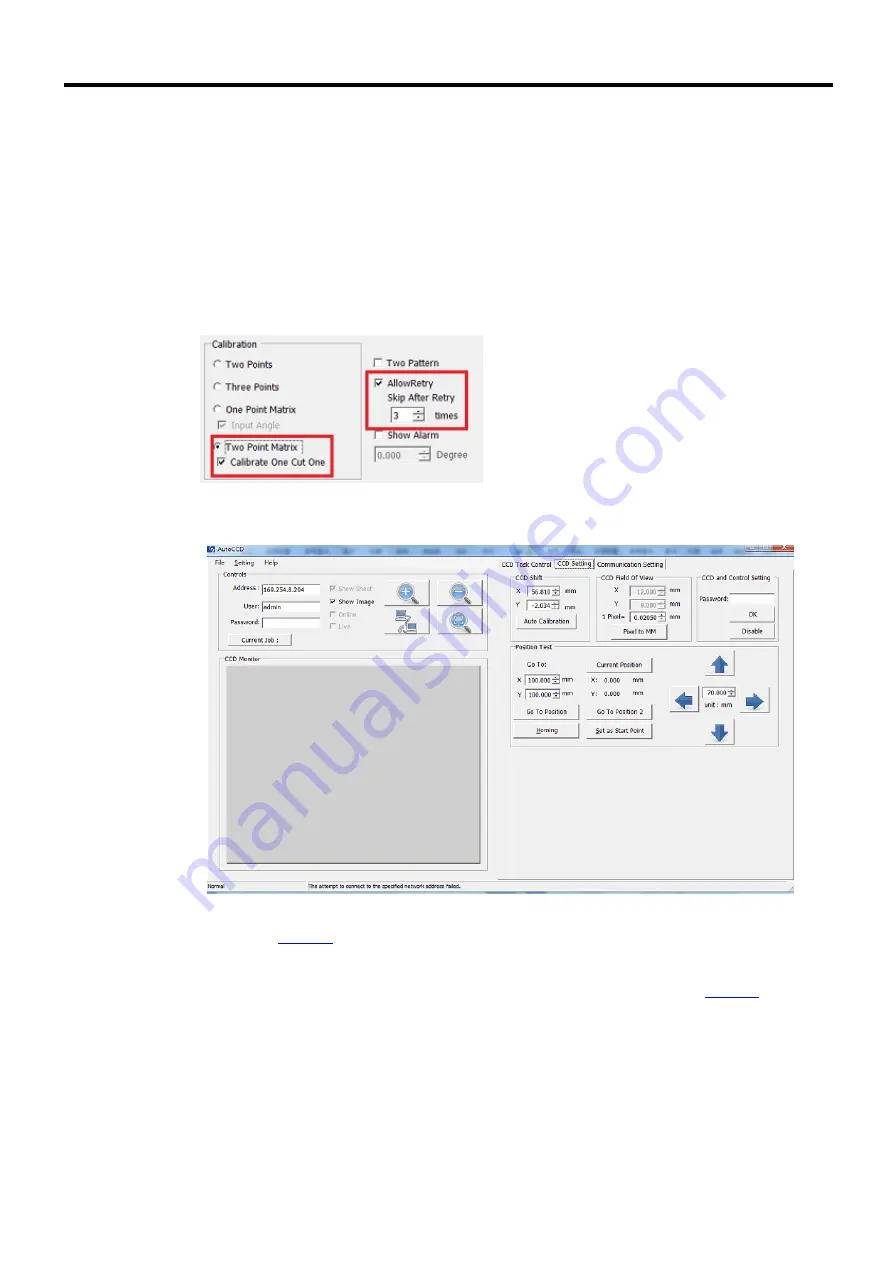
Chapter 3 Operation
92
Two Points Matrix:
Under this function, AUTOCCD will take two points for calibration for
every piece.
With its sub-function [Calibrate One Cut One], will let machine cut one
piece after done one calibrate, till all pieces are done.
With its sub-function [Allow Retry] to retry calibration or bypass the
failed piece.
Under this calibrate function, you will get a better calibrate/cutting
quality.
3.7.4 CCD Setting
Here are the functions for user to calibration, setup for CCD job, setup Start point.
CCD shift: The CCD shift is the distance between laser focus and the center of CCD
camera. (See
3.7.4.1
for more detail)
Auto Calibration: Do auto calibration to update CCD shift values.
3. CCD Field Of View: It shows the field size of CCD View in mm. (See
3.7.4.1
for more
detail)
4. Pixel to MM: Do auto calibration to update 1 Pixel to mm transform constant.
5. CCD and Control Setting: Before change the CCD IP address, user, CCD shift and CCD
Field of View, you need to enter the password. When enter the password, you need to
click
[OK]
to make it work. After change those settings, you can click
[Disable]
to
prevent any other one from changing settings.
2
3
6
5
4
1
Содержание SLC-M+ Series
Страница 8: ...Chapter 1 Safety 7 5 ...
Страница 56: ...Chapter 2 Installation 55 4 Please choose Yes ...
Страница 109: ...Chapter 4 Maintenance 108 Remove the reflection mirror protection cover Clean the mirrors assembly back after clean ...
Страница 112: ...Appendices 111 Appendix 2 Dimensions This section describes the dimensions of SLC M series SLC M series Unit mm ...