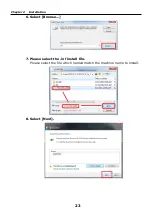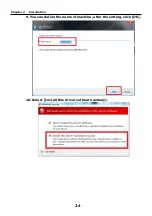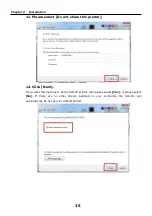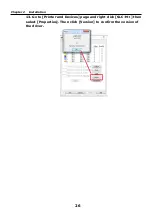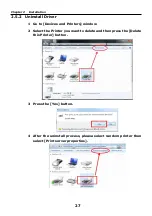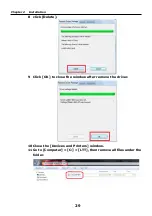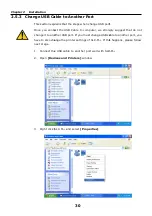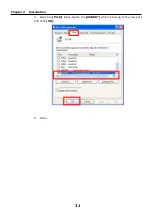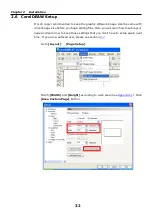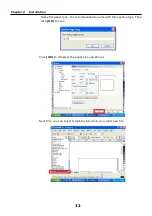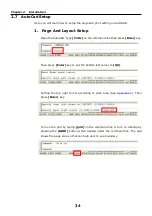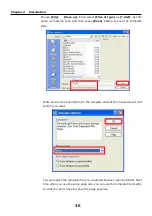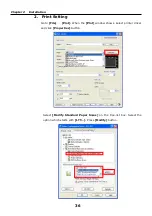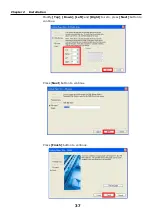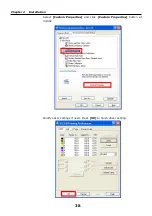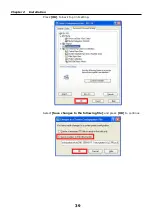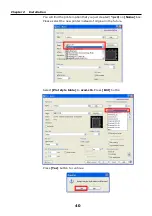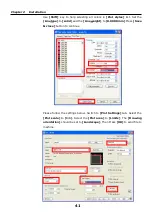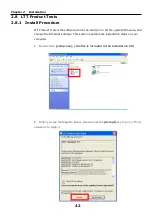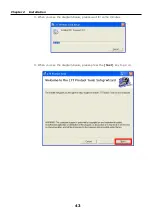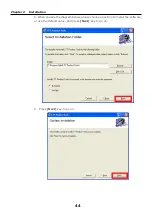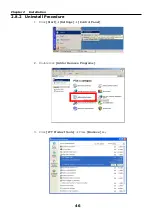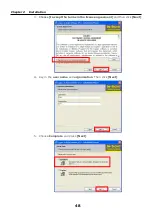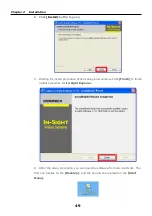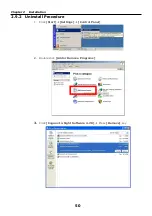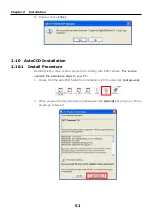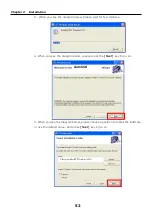Содержание SLC-M+ Series
Страница 8: ...Chapter 1 Safety 7 5 ...
Страница 56: ...Chapter 2 Installation 55 4 Please choose Yes ...
Страница 109: ...Chapter 4 Maintenance 108 Remove the reflection mirror protection cover Clean the mirrors assembly back after clean ...
Страница 112: ...Appendices 111 Appendix 2 Dimensions This section describes the dimensions of SLC M series SLC M series Unit mm ...