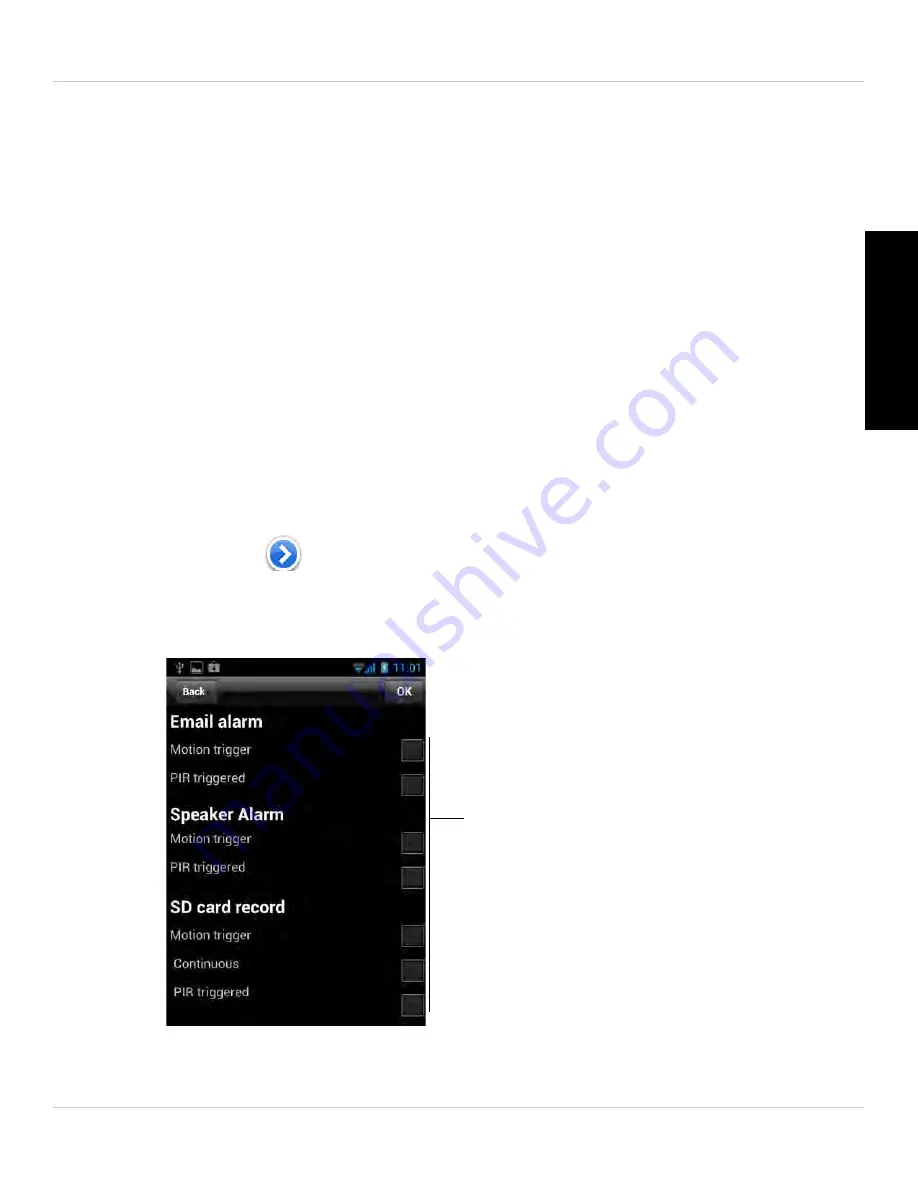
109
Android App
English
•
Schedule Recording:
Camera will record according to settings set in the recording
schedule.
NOTE:
To enable Motion detection recording using Android, you must used Schedule
recording. Then, create a schedule in the Scheduling menu with
Motion trigger
,
PIR
trigger
, or both Motion trigger and PIR trigger selected.
7. Under
When disk space full
select
Circular
recording to set the camera to overwrite
the oldest recordings when the microSD card is full or select Stop recording to set
the camera to stop recording when the microSD card is full.
8. Tap
Update
to save your settings.
6.3.13 CONFIGURING THE RECORDING AND ALARM SCHEDULE
Configure schedules for recording and alarms. Schedules can be configured separately
for alarms and recording. You can configure up to 12 schedules.
To create a schedule for alarms or recording:
1. First, you must enable alarms or recording to use the schedule.
2. In Camera List, tap
next to the camera you would like to edit.
3. Tap
Camera Settings
.
4. Tap
Schedule
then
Scheduling
.
5. Tap
Add Schedule
.
6. Under
Email Alarm
, check
Motion trigger
to send an email alarm based on video
motion, select
PIR trigger
to use the PIR motion sensor, or select both.
Select alarm and recording types
for the schedule
Содержание LNC104
Страница 1: ...www lorextechnology com LNC104 ENGLISH VERSION 1 0 WIRELESS NETWORK CAMERA USER S GUIDE ...
Страница 2: ......
Страница 10: ...iv ...
Страница 155: ...Copyright 2012 Lorex Technology Inc LNC104 www lorextechnology com Version 1 0 ...






























