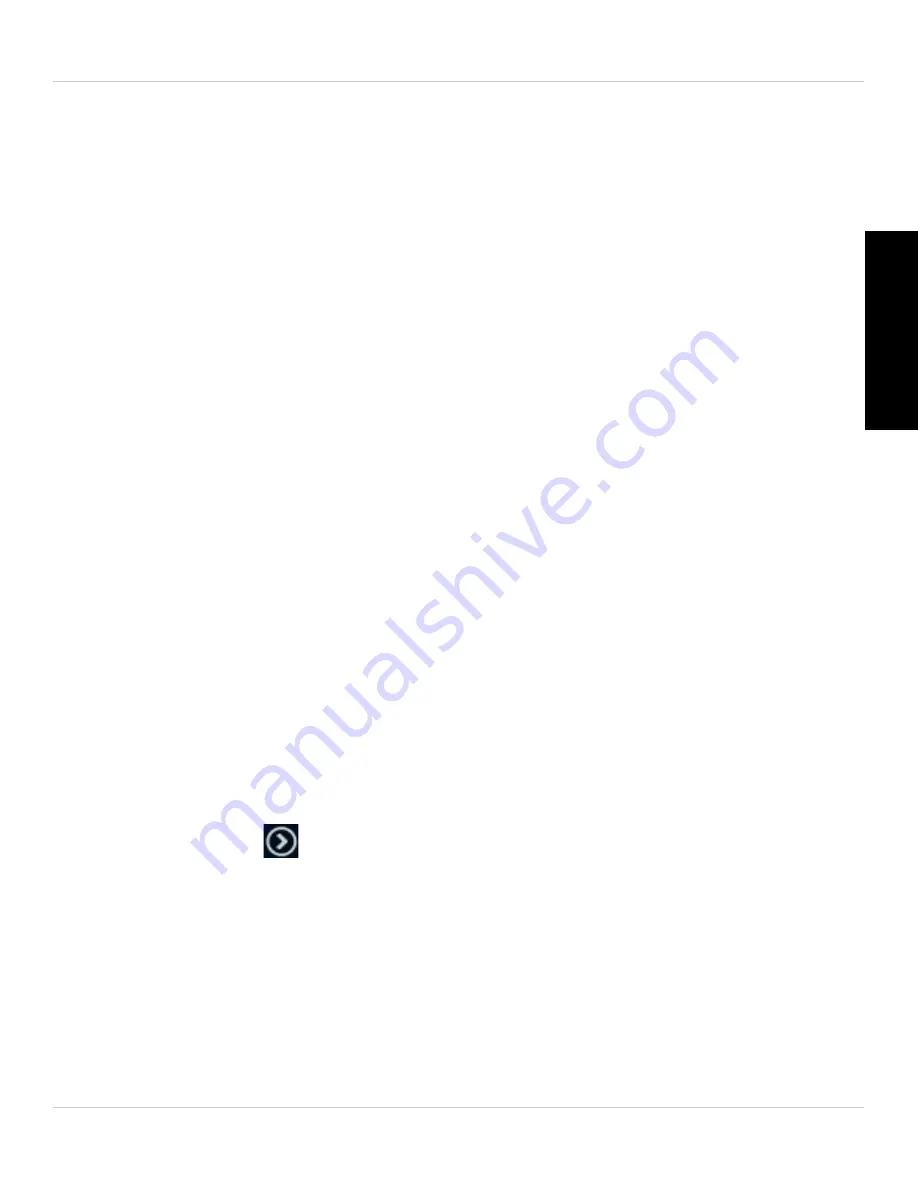
87
iPad App
English
4. Under Speaker Alarm Trigger, check the triggers that will cause speaker alarms:
•
Motion:
Use Video motion detection to trigger audio alarms. Video motion detection
looks for movement in the image to determine if there is motion. This means that
there may be false alarms caused by changes in lighting, trees moving in the wind,
etc.
•
PIR:
Use the PIR motion detector to trigger audio alarms. The PIR motion detector
uses changes in temperatures (e.g. from a person moving around in front of the
camera) to determine if there is motion. PIR motion detection is less effective at
higher temperatures.
NOTE:
You may also select both PIR and Motion to receive alarms from both motion
triggers.
•
Schedule:
Create audio alarms based on the settings set in the Scheduling menu.
•
Disable:
Disable speaker alarms.
5. Under
Alarm Loop Times
, select the number of times you would like the speaker
alarm to repeat when alarms occur. Tap
Done
.
6. Tap
Alarm Test
to sound a test alarm.
7. Tap
Update
to save your settings.
5.4.12 CONFIGURING MICROSD RECORDING
Configure video recording to the microSD card (required; not included). To playback
recordings saved on the microSD card, use L-View or the iPhone, iPad, or Android apps.
To configure microSD card recording:
1. Make sure a microSD card (not included) is inserted into the camera. It is
recommended to format the microSD card before using it with the camera.
2. In Camera List, tap
next to the camera you would like to edit.
3. Tap
Camera Settings
.
Содержание LNC104
Страница 1: ...www lorextechnology com LNC104 ENGLISH VERSION 1 0 WIRELESS NETWORK CAMERA USER S GUIDE ...
Страница 2: ......
Страница 10: ...iv ...
Страница 155: ...Copyright 2012 Lorex Technology Inc LNC104 www lorextechnology com Version 1 0 ...






























