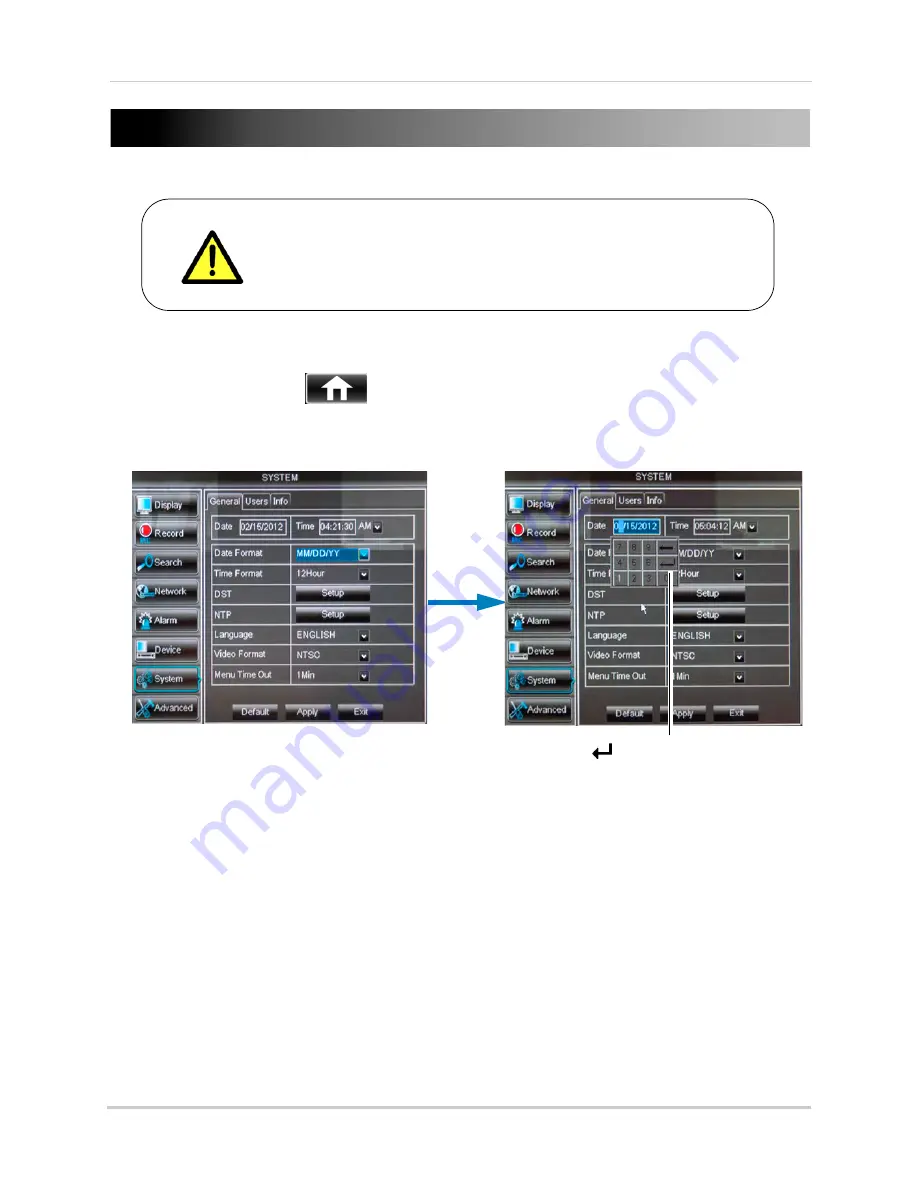
21
Setting the Date and Time
To set the date and time:
1
Right-click or move your mouse to the bottom of the screen to open the Menu Bar and click
the Main Menu button (
).
2
Enter the system user name (default:
admin
) and password (default:
000000
) and click
Apply
.
3
Click
System.
4
Configure the following:
•
Date
: Click inside the field and enter the month, date, and year.
• Time
: Click inside the field and enter the time.
•
(Optional) Date Format
: Use the drop-down menu to select
MM/DD/YY
or,
DD/MM/YY
, or
YY-MM-DD
.
•
(Optional) Time Format
: Use the drop-down menu to select
12HOURS
or
24HOURS
.
•
(Optional) DST
: Click the
Setup
button next to DST to configure automatic Daylight Savings
Time adjustments.
•
(Optional) NTP
: Click the
Setup
button next to NTP to synchronize your DVR’s time and date
with a Network Time Protocol (NTP) time server. Lorex provides a free NTP service that
automatically updates your DVR’s time for Daylight Savings Time.
NOTE:
A constant internet connection is required for the NTP server feature to function.
5
Click
Apply
to save your settings.
It is highly recommended to set the date and time when first
setting up your system.
Inaccurate time stamps may render your footage unusable for
court evidence.
Press
on the Mini-Keyboard after
you have entered the Date or Time
Содержание LH150
Страница 16: ...xiv...






























