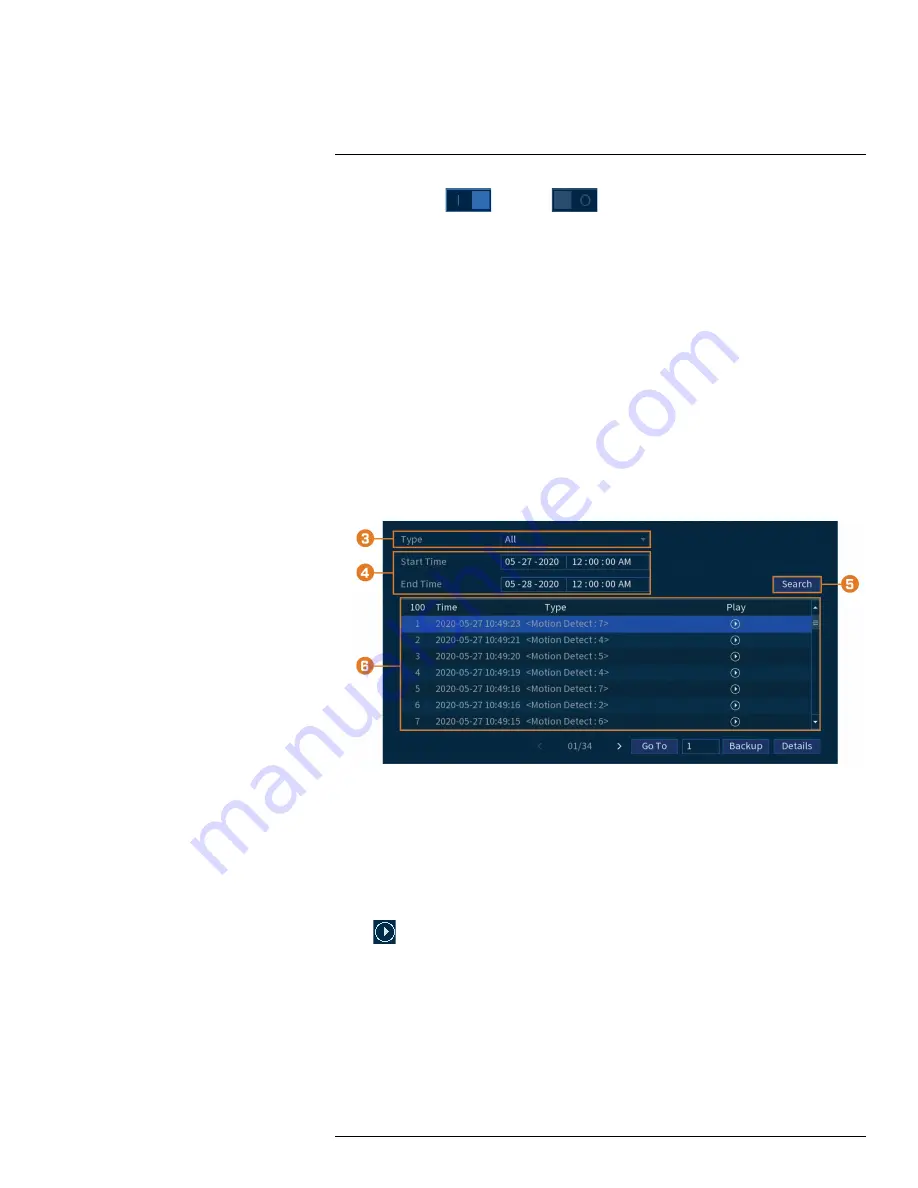
4. Click to enable (
) / disable (
) the selected event type.
5. Choose how the system will react when the selected event occurs:
•
Show Message:
Error message will appear on the recorder’s display.
•
Record Channel:
For
Offline
events only. Select the numbered tiles next to this option to
record video from the corresponding channels. Set the length of recording following a net-
work disconnection event in the
Post_REC
field.
•
Buzzer:
The recorder will sound an audible alarm.
•
Send Email:
Send an email notification with details on the event (requires email configura-
tion — see 15.7.3
6. Click
Apply
.
15.3.3
Searching Event Logs
Search all channels for events, including motion detection and video loss.
To search for events:
1. From the Live View display, right-click to open the Quick Menu, then click
Main Menu
.
2. Click
Events
, then click the
Event Log
tab.
3. Select an event type to search for.
4. Enter a start and end time for your search.
5. Click
Search
.
6. Events that match your search criteria are displayed:
•
The
Type
column is formatted to show <
[Event Type]
:
[Channel Number]
>.
•
Click
Details
to see more information on the selected event.
•
Motion events have more options than other events. You can view the event by clicking
in the
Playback
column, or back up the video clip to a USB flash drive (not included)
by clicking
Backup
.
15.4
Backup
See chapter 10
15.5
Display
Set the system’s monitor resolution, configure Sequence mode, and other display settings.
#LX400111; r. 5.0/56647/56647; en-US
57
Содержание D861 Series
Страница 1: ...User Manual D861 Series...
Страница 2: ......
Страница 3: ...User Manual D861 Series LX400111 r 5 0 56647 56647 en US iii...
Страница 30: ...Recording 8 4 Click Apply LX400111 r 5 0 56647 56647 en US 22...
Страница 120: ...LX400111 r 5 0 56647 56647 en US 112...
Страница 121: ......






























