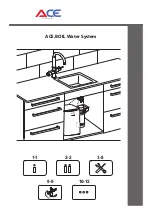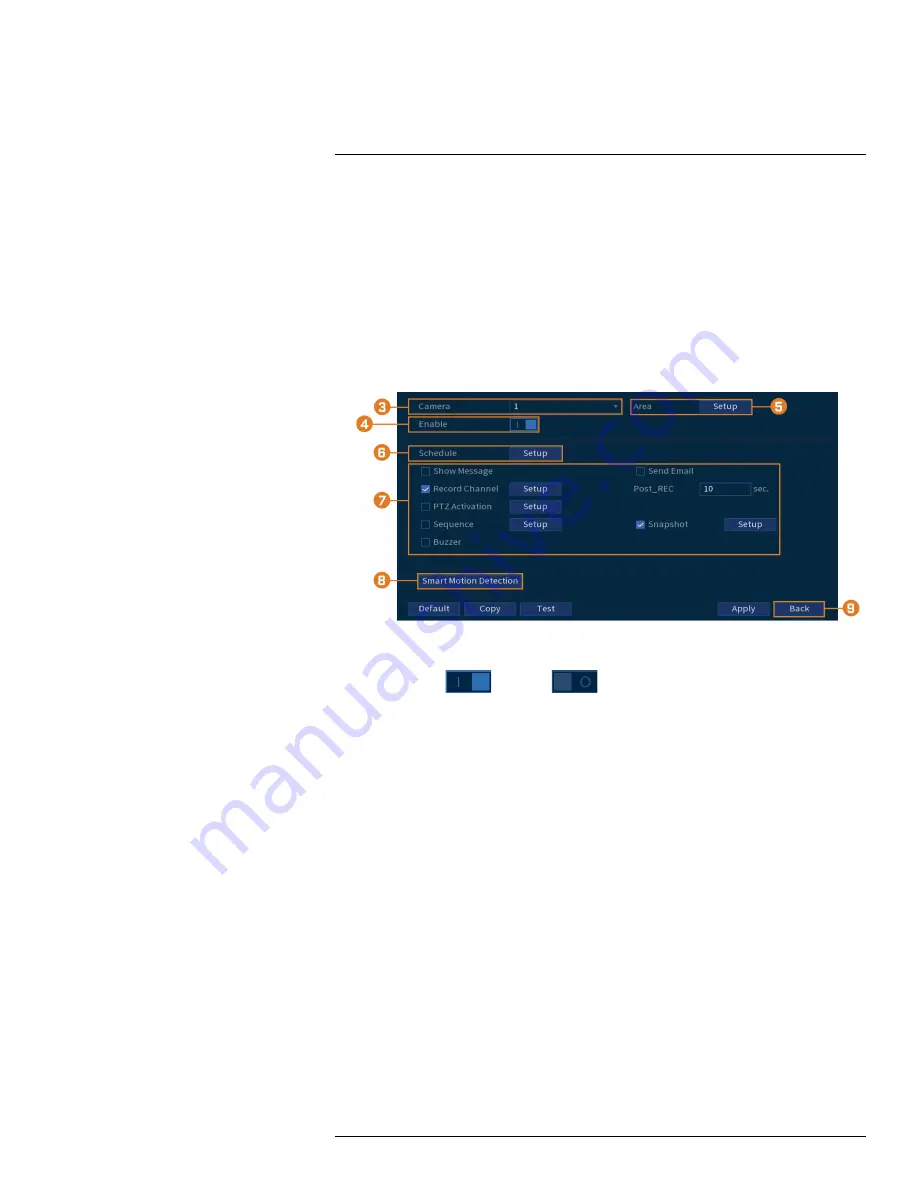
In addition to general motion detection, the system supports smart Person and Vehicle detection.
Both types of detection can be configured using the menu shown below.
11.1
Configuring Motion Detection
Set preferences for motion detection on each channel, and select channels you want to enable
smart Person and Vehicle detection on.
To configure motion detection:
1. From the Live View display, right-click to open the Quick Menu, then click
Main Menu
.
2. Click
EVENTS
. Click the
Event Settings
tab on the side panel, then
Motion Detect
on the
top panel.
3. Select a camera to configure motion detection for.
4. Click to enable (
) / disable (
) motion detection on the selected channel.
#LX400111; r. 5.0/56647/56647; en-US
33
Содержание D861 Series
Страница 1: ...User Manual D861 Series...
Страница 2: ......
Страница 3: ...User Manual D861 Series LX400111 r 5 0 56647 56647 en US iii...
Страница 30: ...Recording 8 4 Click Apply LX400111 r 5 0 56647 56647 en US 22...
Страница 120: ...LX400111 r 5 0 56647 56647 en US 112...
Страница 121: ......