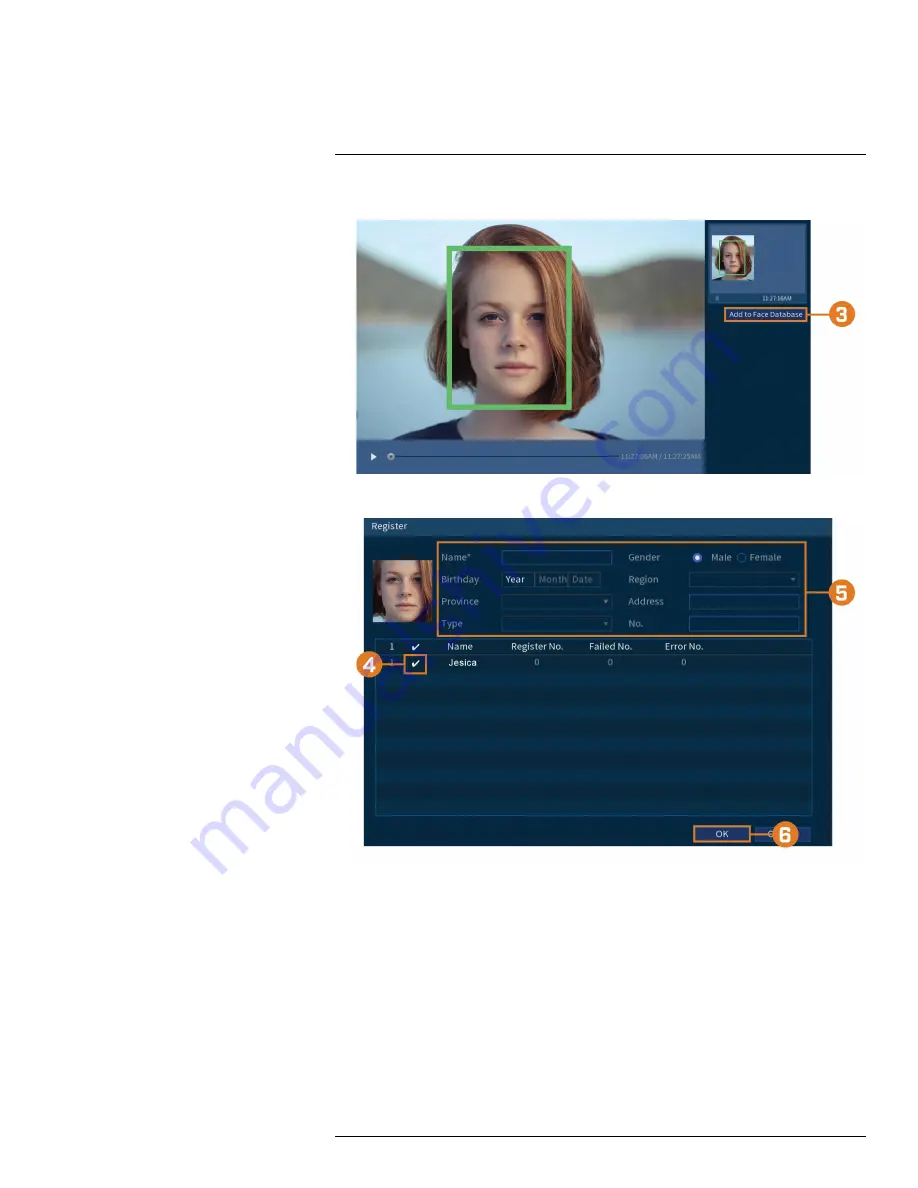
2. Double-click on the face that you want to add.
3. Click the button
Add to Face Database
for the register window to appear.
4. Check the box next to the database that you want to add the face to.
5. Add additional details for the face entry including name.
6. Click
OK
to save.
The added face will appear in the face database.
#LX400111; r. 5.0/56647/56647; en-US
44
Содержание D861 Series
Страница 1: ...User Manual D861 Series...
Страница 2: ......
Страница 3: ...User Manual D861 Series LX400111 r 5 0 56647 56647 en US iii...
Страница 30: ...Recording 8 4 Click Apply LX400111 r 5 0 56647 56647 en US 22...
Страница 120: ...LX400111 r 5 0 56647 56647 en US 112...
Страница 121: ......






























