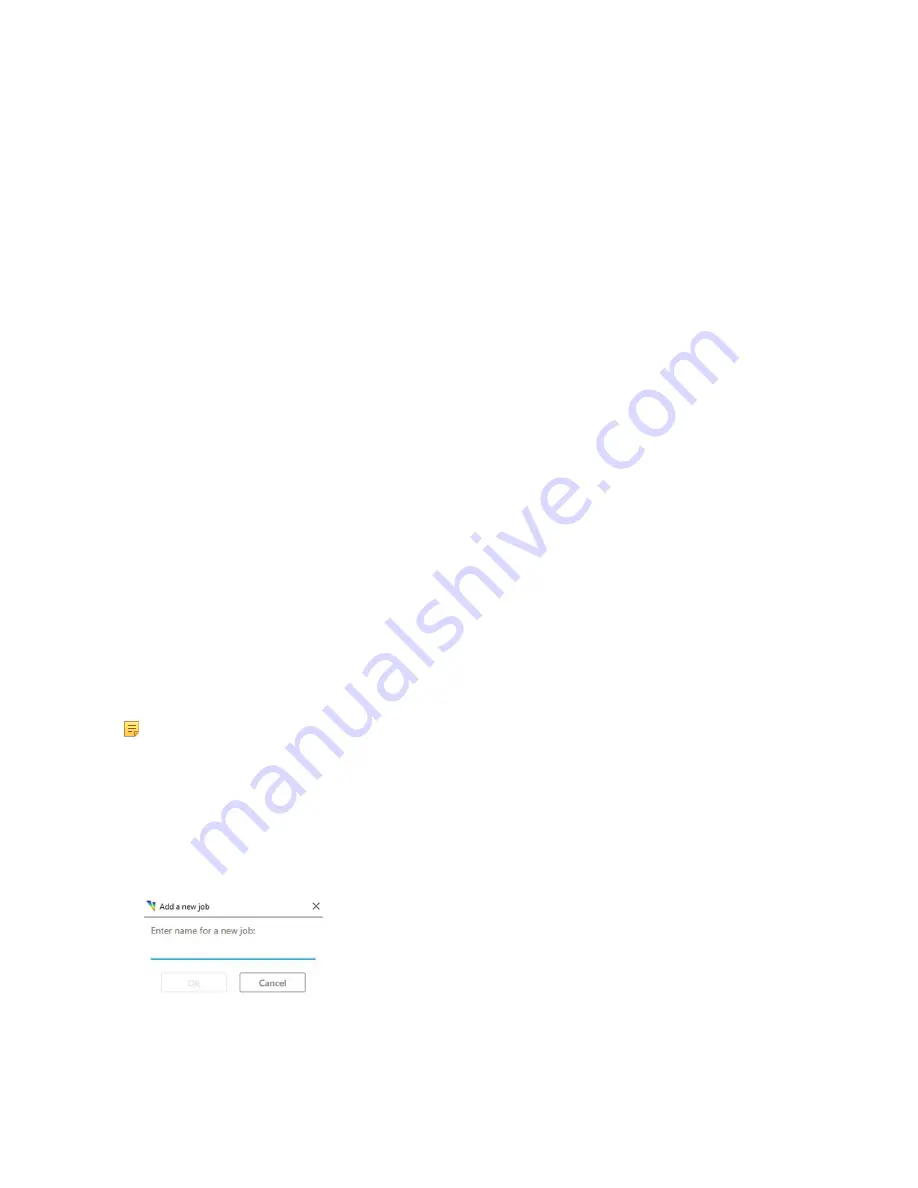
56
2.7.7 Z-Compensation
Z-Compensation calculation can enabled/disabled if Z-Compensation calibration is done. Following parameters can be
used to fine-tune the compensation:
X Bright To Dark Mul:
Z-Compensation multiplication factor for X-edges from bright to dark. Direction is from left to right. 0 = no
compensation, 1.0 default.
X Dark To Bright Mul:
Z-Compensation multiplication factor for X-edges from dark to bright. Direction is from left to right. Direction is
from left to right. 0 = no compensation, 1.0 default.
Y Bright To Dark Mul:
Z-Compensation multiplication factor for Y-edges from bright to dark. Direction is from top to bottom. 0 = no
compensation, 1.0 default.
Y Dark To Bright Mul:
Z-Compensation multiplication factor for Y-edges from dark to bright. Direction is from top to bottom. 0 = no
compensation, 1.0 default.
Threshold:
User has an option remove points where calculated Z-Compensation is big. This is useful feature if the material has a
strong texture and compensation is suboptimal for those points.
Method removes all Z-coordinates where calculated Z-Compensation would be greater than the specified threshold.
Intensity values are not removed.
Interpolation:
If threshold parameter is set and points are removed, empty areas can be interpolated by using neighboring points.
Interpolation can be enabled with this parameter.
2.8 Example Multi-Scan Use Cases
2.8.1 Multiple XYZ Scans
This section describes how to carry out multiple XYX scans one after another.
Note:
The Z scan is only available for the U_XYZ
model.
Proceed as follows:
1.
Select the
Recipes
tab.
2.
Select
Add
in the
Scanning Jobs
area.
The
Add a new job
screen is opened:
3.
Add the desired jobs.
You can add as many jobs as you need.
To combine the jobs, they must be within the Master area.
Figure 57 Add New Job
Содержание FocalSpec
Страница 1: ...FocalSpec 3D Line Confocal Scanner UULA...
Страница 58: ...58 Figure 58 Output Settings 1 Figure 590 Output Settings 2...
Страница 64: ...64 Figure 65 Banding 2 Zooming You can zoom in to view more details Figure 66 Banding Period 300 m...
Страница 67: ...67 Figure 68 Rotating a Picture To open the 3D view select Studies View group 3D View Figure 69 Rotated Picture...
Страница 73: ...73 Figure 77 Rotating a Picture To open the 3D view select Studies View group 3D View Figure 78 Rotated Picture...
Страница 82: ...82 2 11 Declaration of Conformity Figure 92 Declaration of Conformity...






























