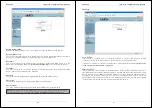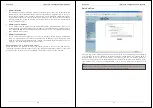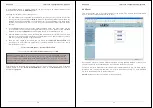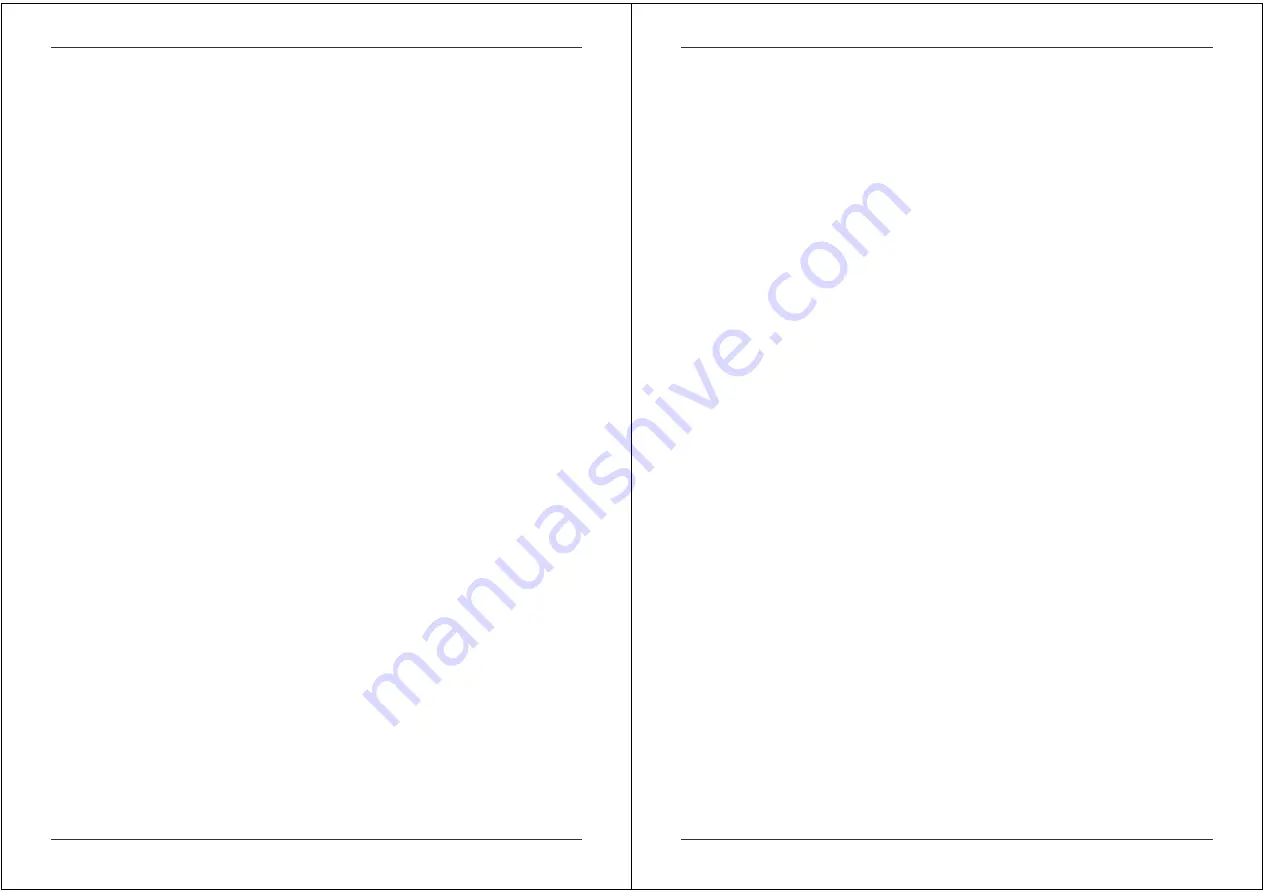
Troubleshooting
74
Troubleshooting
If none of the LED displays on the KVM Switch are illuminated, please check that the power
adapter is connected and switched on at the mains.
Before you check any further please make sure that all cables are well connected!
KVM Switch Troubleshooting
If the KVM Switch reacts to keyboard input from the SCROLL LOCK key with a beep signal but
you get no monitor picture displayed please check if the currently selected computer is in sleep
mode or powered down. You can try to wake up this computer by pressing the ESCAPE key
several times until the KVM Switch no longer beeps, and then pressing spacebar or RETURN
key to wake up the computer. The U8/16-IP supports VGA power save modes and suspends
the monitor signal if the currently selected computer has switched off the VGA signal.
Please check if your problems can be solved by resetting the KVM switch, via the push buttons
on the front panel. For cascaded systems please follow the procedures mentioned in the
CASCADING section.
1. The Monitor picture is not sharp or shows shadows
- The maximum recommended VGA cable distance is 5 metres without ghosting and
degradation.
- Make sure you have used high quality video cables with coaxial cores. If the diameter of
the cable is less then 6mm then the cable may not be high enough quality.
2. The maximum recommended PS/2 cable distance is 5 metres. Normally, the cable length is
based on the electronic driver capacity of your motherboards PS/2 ports. If you need longer
PS/2 distances it may be necessary to use a PS/2 extender.
3. Don’t press any keys on the keyboard while the selected computer is booting up. Otherwise
it may cause a keyboard error, or the keyboard may not be detected at the PC side.
4. The computer boots up fine, but the keyboard doesn’t work
Make sure the keyboard works when directly plugged into the computer. Try a different
keyboard, but use standard PS/2 keyboards (some keyboards with extra multimedia keys
may not be supported).
5. The Mouse is not detected during PC boot up
- Make sure the mouse works when directly plugged into the computer. You have to install
the appropriate mouse driver on all connected computers!
- Make sure the mouse is a true PS/2 mouse. A combo mouse will work just as long as it is
set for PS/2 mode with the correct adapter. Try a different mouse.
- Some advanced mice like radio frequency mice, 5 button mice and scroll wheel mice use
very uncommon proprietary signals. Although LINDY has carefully checked for the highest
compatibility, we cannot guarantee that the U8/16-IP will work with all known mice,
especially those developed and produced after the U8/16-IP’s introduction.
- Avoid moving the mouse or pressing the mouse buttons when switching ports.
- Avoid switching ports during the PC shut down process.
6. If you have forgotten the OSD “password” please contact LINDY.
Troubleshooting
75
IP Access Troubleshooting
1. The remote mouse doesn’t work or is not synchronized
Make sure the mouse settings in U8/16-IP match the mouse model. Use the Intelligent
Sync option from the Mouse Handling sub menu of the Remote Console Options menu.
2. The remote mouse does not work correctly
Try using the Reset Keyboard/Mouse option in the Maintenance section as described on
page 69
.
3. The video quality is bad or the picture is grainy
Try to correct the brightness and contrast settings (see Page 33) until they are out of a
range where the picture looks grainy. Use the auto adjustment feature to correct a flickering
video.
4. Login on U8/16-IP switch fails.
Was the correct combination of user and password given? The default user name is super
and the password is pass. Furthermore, your browser must be configured to accept cookies.
5. The Remote Console window can’t connect to the U8/16-IP.
Possibly a firewall prevents access to the Remote Console. Make sure the TCP port
numbers 443 or 80 are open for incoming TCP connections. Install the latest version of Java
Virtual Machine,
6. No connection can be established to the U8/16-IP.
Check whether the network connection is working in general (ping the IP address of U8/16-
IP). If not, check the network hardware. Is the U8/16-IP powered on? Check whether the IP
address of U8/16-IP switch and all other IP related settings are correct! Also verify that all
the IP infrastructure of your LAN, including routers etc., is correctly configured.
7. Special key combinations, e.g. ALT+F2, ALT+F3 are intercepted by the console
system and not transmitted to the host.
You have to define a so-called Button Key. This can be done in the Remote Console
settings.
8. In the browser the U8/16-IP switch pages are inconsistent.
Clear Temporary Internet Files from your browser. To do this in Internet Explorer, select:
Tools > Internet Options > General > Delete Files
Tick the check box: Delete all offline content, and click OK
9. Windows XP doesn’t awake from standby mode
This could be a Windows XP problem. Try not to move the mouse while XP goes into
standby mode.
10. Every time I open a dialog box with some buttons, the mouse pointers are not
synchronous anymore
Please check if you have an option like ‘Automatically move mouse pointer to the default
button of dialog Unites’ enabled in the mouse settings of the operating system. This option
needs to be disabled.