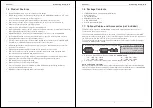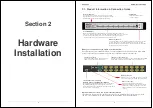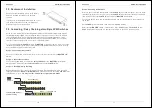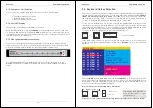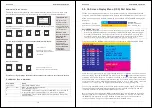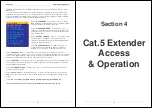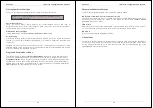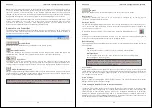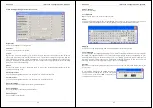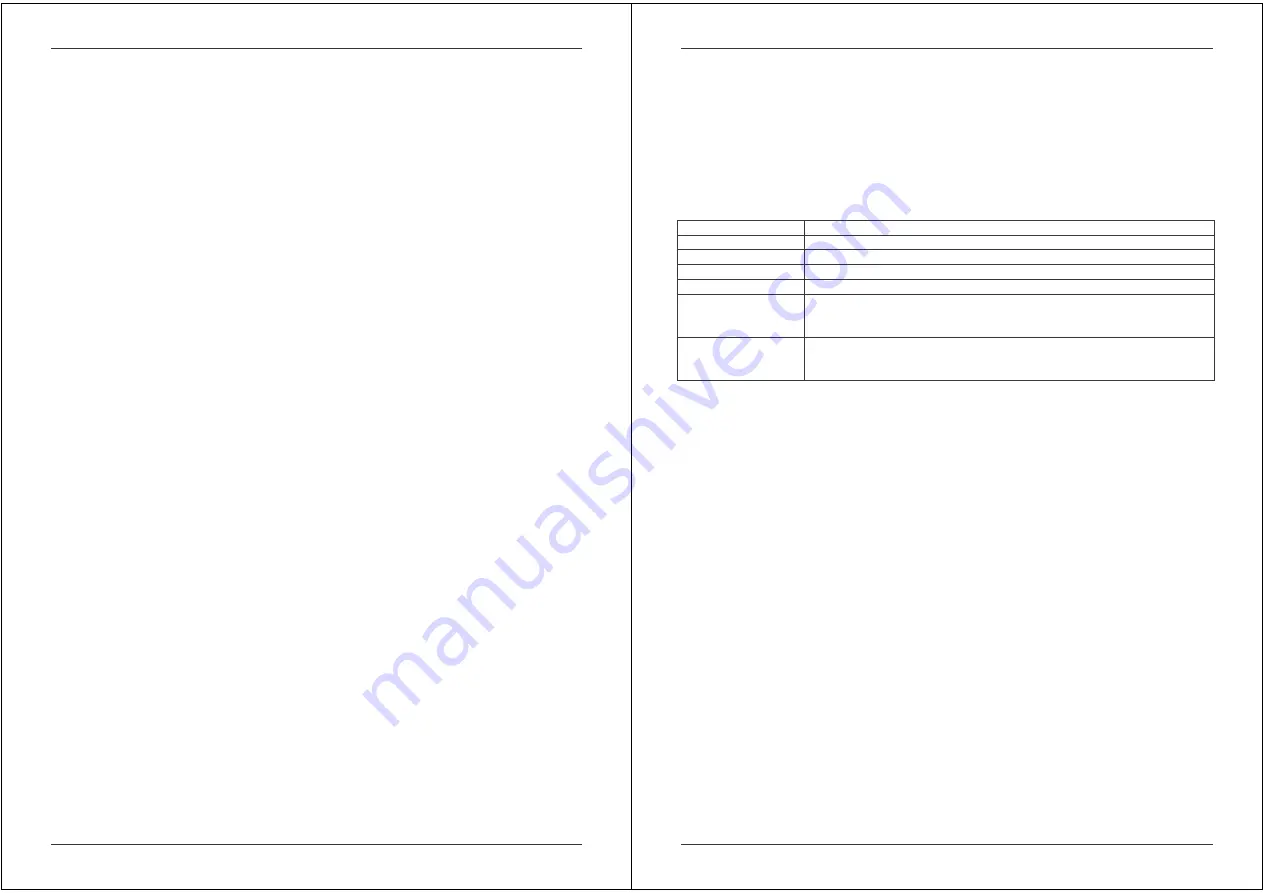
Section 4 CAT. 5 Extender Access & Operation
20
4.1. Cat.5 KVM Extender Features
The modular KVM switch U8/16 offers the option to use it with or without a remote console
access module. This module may either be a Cat.5 Extender or IP Access solution.
The Cat.5 Extender solution provides real time KVM access via a dedicated Cat5e/6 cable with
a maximum length of 300m. When using higher resolutions we suggest the following maximum
pixel resolution versus length: 1600x1200@75m/ 1280x1024@150m/1024x768@250m
Overall picture quality when using the Cat.5 extender will depend on the Cat.5/5e/6 cable
quality and also on the signal quality generated by the graphics card used. To optimize the
picture quality high quality amplifiers, equalizers and an auto skew compensation circuits are
used in the Cat.5 Receiver unit to compensate for the attenuation and for the different lengths of
the individual twisted pairs inside long Cat.5/5e/6 cables.
In comparison to the IP Access Extender solution the Cat.5 Extender provides a real time
analog KVM signal. And the Cat.5 KVM Extender does not require any software for operation as
it just operates as an analog KVM signal extender.
The Cat.5 KVM Extender module consists of two units: The local Cat.5 Extender Transmitter
module fitted into the KVM Switch slot and the remote Cat.5 Extender Receiver unit installed at
the remote user’s location.
The remote Cat.5 Extender Receiver unit includes a local KVM switch which allows the remote
user to also connect a local workstation to the receiver unit and switch between the local
workstation and remote KVM Switch access.
4.2. Cat.5 KVM Extender Installation
Before you install the local Cat.5 Extender Transmitter module into the KVM switch ensure all
connected computers are switched off and the power supply is unplugged. Proceed to unscrew
and remove the small metal cover on rear of the KVM switch. Carefully slide the module into the
slot and secure in place with the screw previously removed.
Now install the remote Cat.5 Extender Receiver unit at the remote user’s location. You will need
a VGA monitor and a USB mouse and keyboard to connect to the receiver unit. Connect your
local workstation to the receiver unit if required using the dedicated KVM system cable included
with the Cat.5 KVM Extender. Finally connect the Cat.5/5e/6 cable and the power supply unit.
The KVM cable provided can be used to connect either PS/2 or USB equipped computers in the
same way as previously described for connecting computers to the KVM switch in section 1.6.
A dedicated Cat5/5e/6 cable with RJ-45 connectors is required to connect the Receiver unit and
the Extender module located in the KVM switch. This connection must not be made via a “Live”
Ethernet connection but only via multiple cable segments using patch cables, patch panels and
wall sockets. Please consider the maximum resolution versus length limitations as mentioned
previously. Please also try to limit the number of connections between the transmitter and
receiver unit as this will help to reduce any signal loss introduced.
You may now proceed to power up all connected equipment and check for correct operation.
Section 4 CAT. 5 Extender Access & Operation
21
4.3. Cat.5 KVM Extender Operation
The Cat.5 Extender Receiver unit incorporates its own OSD menu which allows switching
between the local workstation and remote KVM Switch as well as configuration of the unit.
To invoke the hotkey and OSD operation of the Cat.5 Receiver unit simply press the hotkey
(factory default setting is Caps Lock) twice and press any other command from the list below
within 2 seconds:
Command
Action
F1
Selects the OSD Help Menu of the receiver unit
F2
Selects the OSD Hotkey setting menu of the receiver unit
C
Toggle between local workstation and remote KVM switch access
Q
Turn ON / OFF the beep confirmation sound of the receiver unit
S
Turn ON Autoscan functions of the receiver unit. Display will switch at 5
second intervals between the local workstation and the KVM switch
Press any key to stop scanning
A
Auto adjusts the amplifiers and equalizers of the remote Cat.5 Extender
receiver unit. This auto adjustment is also performed automatically each
time the receiver unit is powered on
To change the default hotkey simply activate the local OSD F2 menu. Choose a new hotkey by
typing in the appropriate number key as listed in the local OSD F2 menu.
The following hotkeys are available: Scroll Lock / Caps Lock / Left Ctrl / Right Ctrl / Left Alt /
Right Alt / Left Win / Right Win. When choosing a new hotkey try to avoid using a hotkey
already used by any connected KVM switches as conflicts may arise when switching ports.