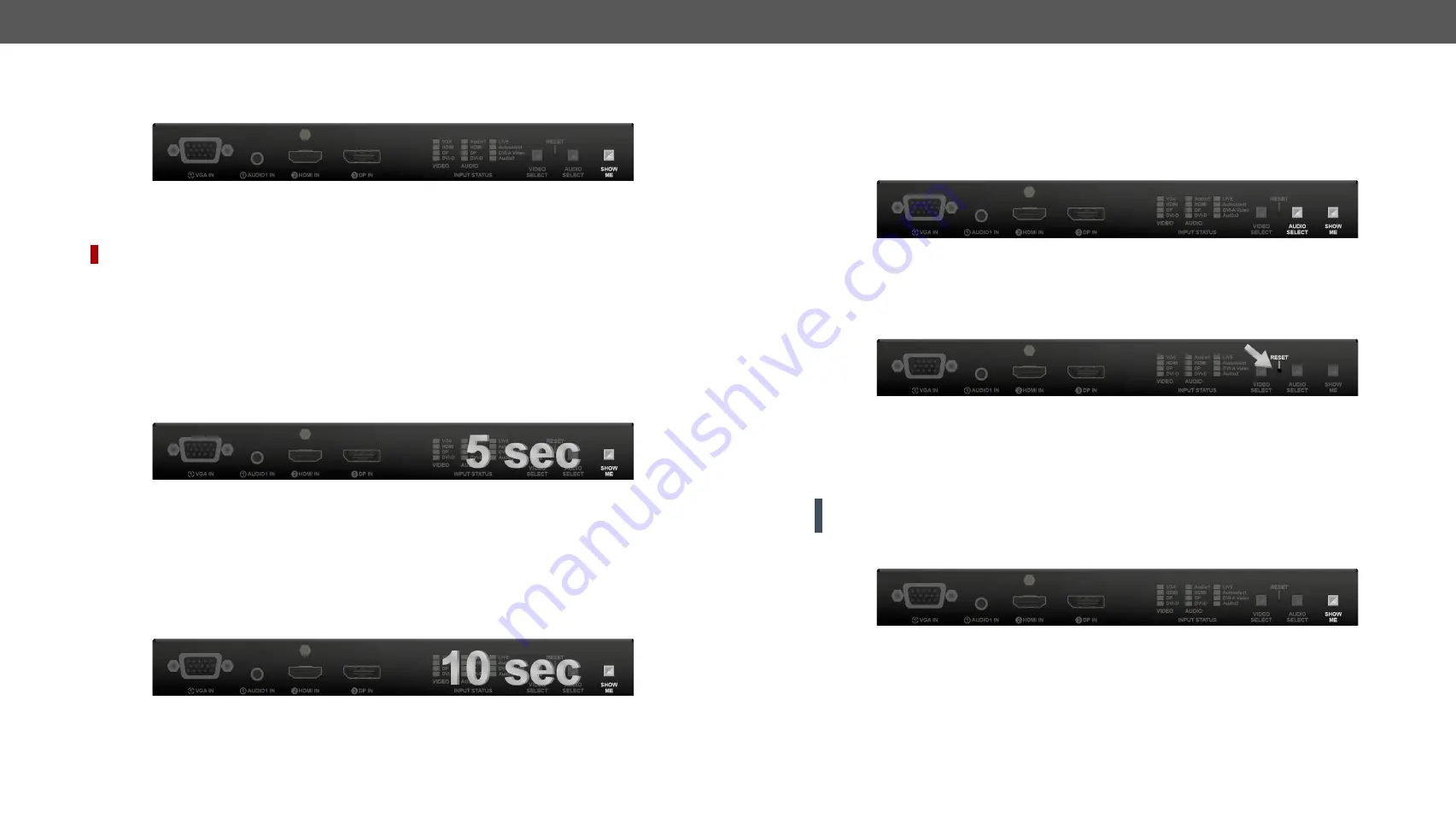
2. Product Overview
UMX-HDMI-140 series– User's Manual
17
Applied firmware package: v1.3.0b5 | LDC software: v2.5.6b2
2.5. Front Panel Operation - Special Functions
2.5.1.
Programmable Show Me Button
Action or an operation can be assigned to the
Show Me
button. “Show Me button pressed” is a condition that
can be selected in the Event Manager. See more details in the
section.
HighlightMe (Default Function)
DIFFERENCE:
This feature is available only from FW package v1.3.0b5.
This feature is to help finding the desired device in the Device discovery window of Lightware Device
Controller software. Press the
Show Me
button for
5 seconds
until the front panel LEDs start to blink slowly,
then release the button. In parallel, the device is
highlighted in green for 4 seconds
in the Device discovery
section.
#new
2.5.2. Customize Button Function
The audio and input select function can be disabled by Lightware Device Controller (LDC) software or LW3
protocol command and the buttons can configured for any function in the Event Manager.
2.5.3.
Enable DHCP IP Address
The device has a static IP address as a factory default setting. If this setting does not fit to the circumstances
during install or usage, DHCP can be enabled from the front panel:
#ipaddress #dhcp #network
Step 1.
Make sure the device is powered on and operational.
Step 2.
Press and keep pressed the
Show Me
button for 5 seconds.
Step 3.
After 5 seconds front panel LEDs start blinking; release the button and press it 3 times again quickly
(within 3 seconds).
Step 4.
The LEDs get dark, DHCP gets enabled.
2.5.4. Reset to Factory Default Settings
To restore factory default values, do the following steps:
#factory
Step 1.
Make sure the device is powered on and operational.
Step 2.
Press and keep pressed the
Show Me
button for 10 seconds. After 5 seconds front panel LEDs start
blinking but keep on pressing the button.
Step 3.
After 10 seconds the LEDs start blinking faster; release the button and press it 3 times again quickly
(within 3 seconds).
Step 4.
The LEDs get dark, the device restores the factory default settings and reboots.
Factory default settings are listed in the
2.5.5.
Control Lock
Press the
Audio Select
and
Show Me
buttons together (within 100 ms) to disable/enable front panel buttons;
front panel LEDs blink 3 times when locking/unlocking. If the control lock is enabled and a button is pressed,
front panel LEDs blink 3 times.
#controllock #lockbutton #buttonlock
2.5.6.
Reseting the Device
In few cases (after firmware update, etc) you may need to reset the device. Pushing the reset button results
the same as you disconnect and reconnect the power adaptor to the switcher. To reseting the device follow
the steps:
#reset #reboot#restart
Step 1.
Push the button with a thin object for a second.
Step 2.
Wait until the device reboots. You can use the switcher when the LIVE LED is blinking slowly again.
ATTENTION!
Reseting the device does not reset the settings to factory defaults. To reset factory default
settings see the previous section.
2.5.7. Entering Firmware Update Mode
It may happen that the firmware update process is not successful and the device cannot be switched to
bootload mode automatically. In this case, switcher device can be forced into firmware update mode as
follows:
#bootload
Step 1.
Make sure the switcher is powered off.
Step 2.
Press and keep pressed the
Show Me
button.
Step 3.
Power on the switcher while the
Show Me
button is being pressed. If the device is switched to firmware
update mode the LIVE LED is blinking quickly (less than 500 ms duty cycle). The other LEDs are off.
The procedure of firmware update can be found in the
chapter.






























