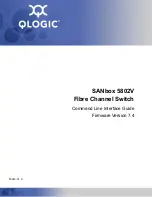5. Software Control - Lightware Device Controller
UMX-HDMI-140 series– User's Manual
35
Applied firmware package: v1.3.0b5 | LDC software: v2.5.6b2
5.3.
Establishing the Connection
Connecting Steps
Step 1.
Connect the device to a computer via USB, RS-232 or Ethernet.
Step 2.
Run the controller software; device discovery window appears automatically. There are three tabs for
the different type of interfaces; Ethernet and Serial are available for UMX switchers.
Step 3.
Select the desired unit and click on the green
Connect
button (or just double-click on the device).
Device discovery window in LDC
5.3.1.
Ethernet Tab
The Ethernet tab consists of two lists.
All devices
list contains all Lightware devices which are available in the
connected network (in the 255.255.0.0 subnet). However, there is no need to browse all the available devices
as you can expand the list of
Favorite devices with
any Lightware device that is connected via Ethernet by any
of the following ways:
▪
Mark the desired device with the
symbol in the
All Devices
list,
▪
Press the
Add
button and add the device in the appearing window, or
▪
Import
the list of favorite devices that was
exported
previously.
Add New Favorite Device
Press the
Add
button; in the appearing window you can enter
the
IP address
. The
hostname
of the desired device can be used
instead if it is supported. That allows setting a unique name
to identify the device in a network. If the host name is saved
in this window and the IP address is changing, the device will
be still available and connectible.
ATTENTION!
The host name connection-feature does not
work when the target device is accessed over VPN.
See more information about the host name property in the
Import/Export the List of Favorite Devices
The list of favorite devices can be exported/imported by the dedicated buttons (saved as *.JSON file). The
list can be imported later (in another computer, too), but please note that the current list will be overwritten
by the imported list.
Changing the IP Address
To modify the IP address settings quickly it is not necessary to enter the
device's settings/network menu, you can set them by clicking the pencil
icon beside the IP address.
You can see the new settings only in this window. The device needs some
seconds to apply the new settings.
Identifying the Device
Clicking on the icon results the blinking of the status LEDs for 10 seconds. The feature helps to find the
device itself physically.