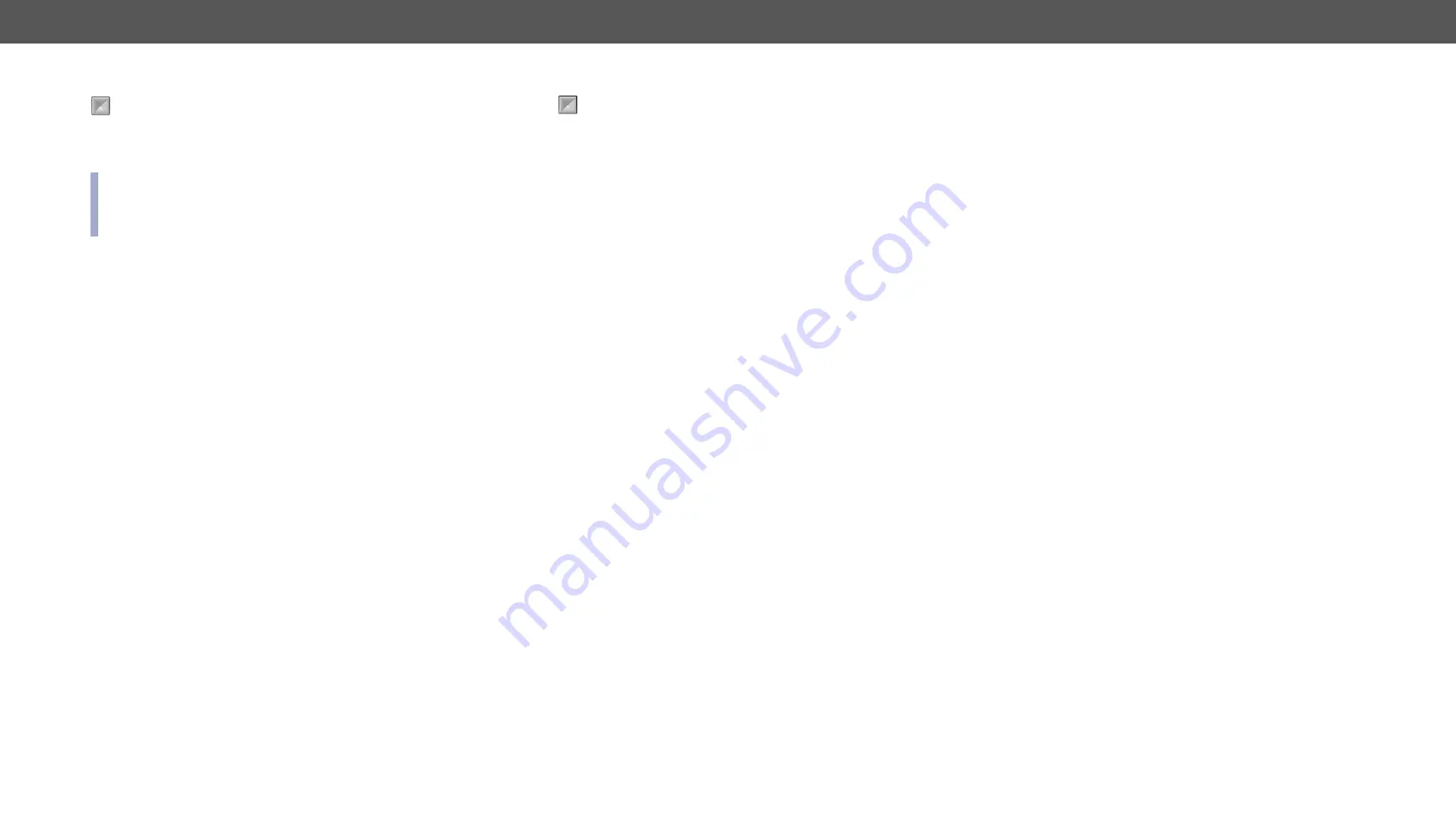
4. Operation
HDMI20-OPTC series – User's Manual
20
4.2.1.
Select Button - HDMI20-OPTC-TX220-Pro
Select button is for switching between the Input 1 and the Input 2.
Autoselect mode can not be activated by pushing the
Select button,
but
this function can be disabled by choosing Input 1 or Input 2 with the
Select button
.
INFO: Autoselect mode can be set with Ligtware Device Controller
software (see
HDMI Output Port - Transmitter
section) or with protocol commands (see
section).
Enable Dynamic (DHCP) IP Address
The device gets a static IP address as a factory default setting. If this
setting does not fit to the circumstances during install or usage, DHCP
can be enabled from the front panel:
Step 1.
Make sure the device is powered on and operational.
Step 2.
Press and keep pressed the
Select
button for 5 seconds.
Step 3.
After 5 seconds front panel LEDs start blinking; release the
button and press it 3 times again quickly (within 1,5 seconds).
Step 4.
The LEDs get dark, DHCP gets enabled.
Step 5.
As a final step, device restarts and is available with the new IP
address.
Restore Factory Default Settings
To restore factory default values, do the following steps:
Step 1.
Make sure the device is powered on and operational.
Step 2.
Press and keep pressed the
Select
button for 10 seconds. After
5 seconds front panel LEDs start blinking but keep on pressing
the button.
Step 3.
After 5 seconds the blinking gets faster; release the button and
press it 3 times again quickly (within 1,5 seconds).
Step 4.
The LEDs get dark, the device restores the factory default
settings and reboots.
Factory default settings are listed in the
section.
4.2.2.
Boot Button
Hidden button for special bootload function. Use only the particular
request of the Lightware Support Team.
4.2.3. Function Button - HDMI20-OPTC-RX220-Pro
Function button sets the output conversion mode. See details
about these modes in
section.
Enable Dynamic (DHCP) IP Address
The device gets a static IP address as a factory default setting. If this
setting does not fit to the circumstances during install or usage, DHCP
can be enabled from the front panel:
Step 1.
Make sure the device is powered on and operational.
Step 2.
Press and keep pressed the
Function
button for 5 seconds.
Step 3.
After 5 seconds front panel LEDs start blinking; release the
button and press it 3 times again quickly (within 1,5 seconds).
Step 4.
The LEDs get dark, DHCP gets enabled.
Step 5.
As a final step, device restarts and is available with the new IP
address.
Restore Factory Default Settings
To restore factory default values, do the following steps:
Step 1.
Make sure the device is powered on and operational.
Step 2.
Press and keep pressed the
Function
button for 10 seconds.
After 5 seconds front panel LEDs start blinking but keep on
pressing the button.
Step 3.
After 5 seconds the blinking gets faster; release the button and
press it 3 times again quickly (within 1,5 seconds).
Step 4.
The LEDs get dark, the device restores the factory default
settings and reboots.
Factory default settings are listed in the
section.
4.2.4.
Boot Button
Hidden button for special bootload function. Use only the particular
request of the Lightware Support Team.






























