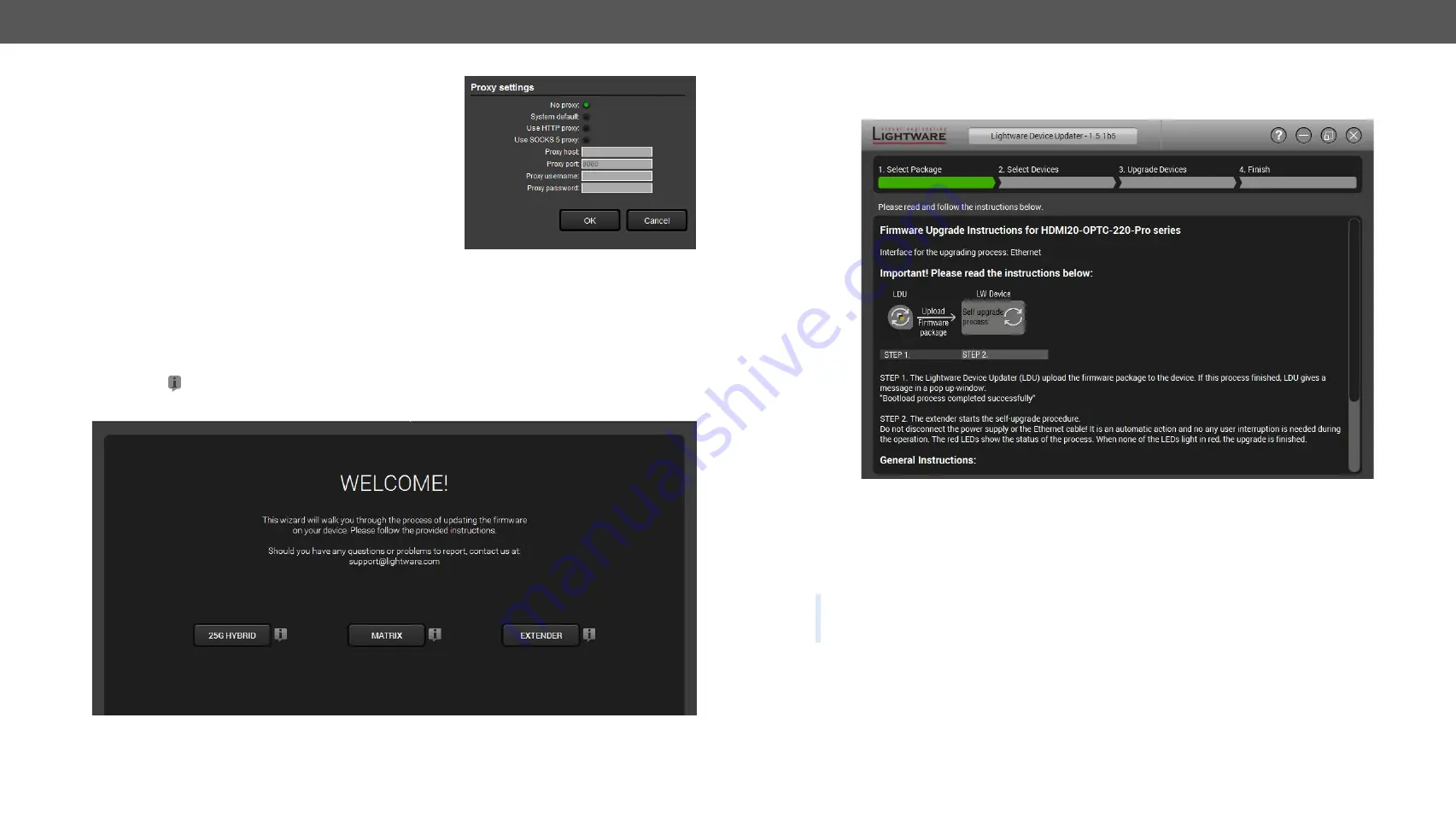
7. Firmware Upgrade
HDMI20-OPTC series – User's Manual
57
Step 2.
Set the desired update settings in the
Options
section.
▪
If you do not want to check for the updates automatically,
uncheck the
circle
, which contains the green tick.
▪
If you want to postpone the update, a reminder can be set
with different delays from the
drop down list
.
▪
If the proxy settings traverse the update process, set the
proper values then click the
OK
button.
Step 3.
Press the
Update
button to download the new version; the
installer will start.
7.4.
Detailed Instructions
7.4.1.
Establish the Connection
Make sure that the computer and the device are connected via an Ethernet cable and the connection is
established between them.
7.4.2. Start the LDU and Follow the Instructions
After launching LDU the welcome screen will appear
Pressing the
A
button a list will appear showing the supported devices:
Click on the
Extender
button on the main screen.
Step 1. Select the package.
Click on the Browse button and select the “.lfp” file that will be used for the upgrade.
Package information is displayed:
▪
General
version info, creation date, short description,
▪
Devices
which are compatible with the firmware,
▪
Components
in the package with release notes.
Click on the
Next
button and follow the instructions.
TIPS AND TRICKS: Files with “.lfp” extension are associated to LDU during installation. If you double click
on the “.lfp” file, the application is launched, the package is loaded automatically and above screen is
shown.





























