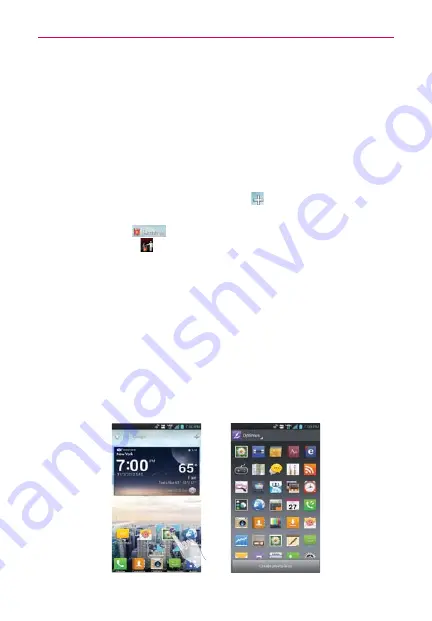
26
The Basics
Mini Canvas View
Mini canvas view allows direct access to any of the Home screen canvases
and also allows you to manage the canvases. You can delete canvases and
even rearrange the canvas order to suit your needs.
Pinch in on any of the Home screen canvases to change from full screen view
to mini canvas view. From mini canvas view you have the following options:
To go directly to any Home screen canvas, simply tap the one you want.
To add a new Home screen canvas, tap
.
To delete a Home screen canvas, tap and hold the canvas to delete,
then drag it to
at the top of the screen. When the Remove
icon changes to
, lift your finger.
To rearrange your canvases, tap and hold the canvas to move, drag it
on top of the canvas position where you want it, then lift your finger.
The moved canvas takes that position and the remaining canvases
shift to the right.
To set another canvas as the default Home screen, tap the
Set default
home screen
icon at the bottom of the screen, then tap the screen
you want to set as the default screen.
Customizing the application icon from the Home screen
NOTE
This feature allows you to make and use an icon with the pictures in your Gallery.






























