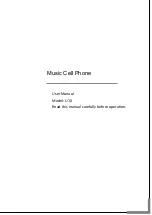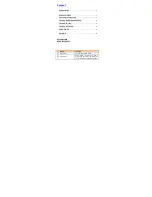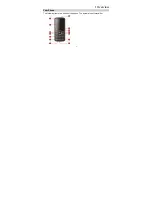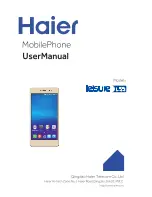Tools and Calendar
82
2. Checkmark the desired accounts to display those calendars.
Change Calendar Settings
You can change the settings for how the Calendar application displays events and how it
notifies you of upcoming events.
●
Open the Calendar, and tap
>
Settings
>
Calendar settings
.
Week starts on
: Opens a dialog box to configure from when the week starts on.
Hide declined events
: When checkmarked, declined events are not displayed in
your calendar views. Tap to remove the checkmark and display all events in your
calendar views.
Show events by
: Select event display type
Event brief
or
Timeline
.
Show week number
: Displays the week number out of the year.
Lock default time zone
: Lock event times and dates to default time zone.
•
Default time zone
: Enable to set the default time zone.
Clear search history
: Allows you to remove all the searches you have performed.
About Calendar
: Display calendar application version.
●
Open the Calendar, and tap
>
Settings
>
Event notification settings
.
Default reminder time
: Allows you to select the default time set for event reminders.
Notifications
: Checkmark to allow notifications of new events. When Notifications is
set, you can select the notification type, notification sound, vibrate or vibrate type.
Quick responses
: Edit default responses when emailing guests.
Folders
Folders allow you to organize other Home screen shortcuts and icons, or folders that contain all
your contacts, contacts with phone numbers, or starred contacts. Your folder's contents are kept
up to date automatically. Organizing in folders can create space to add more shortcuts, widgets,
or applications on the Home screen.
Add a Folder
1. Drag and drop an app icon over another app icon.
2. A folder will be created with both app icons in it.