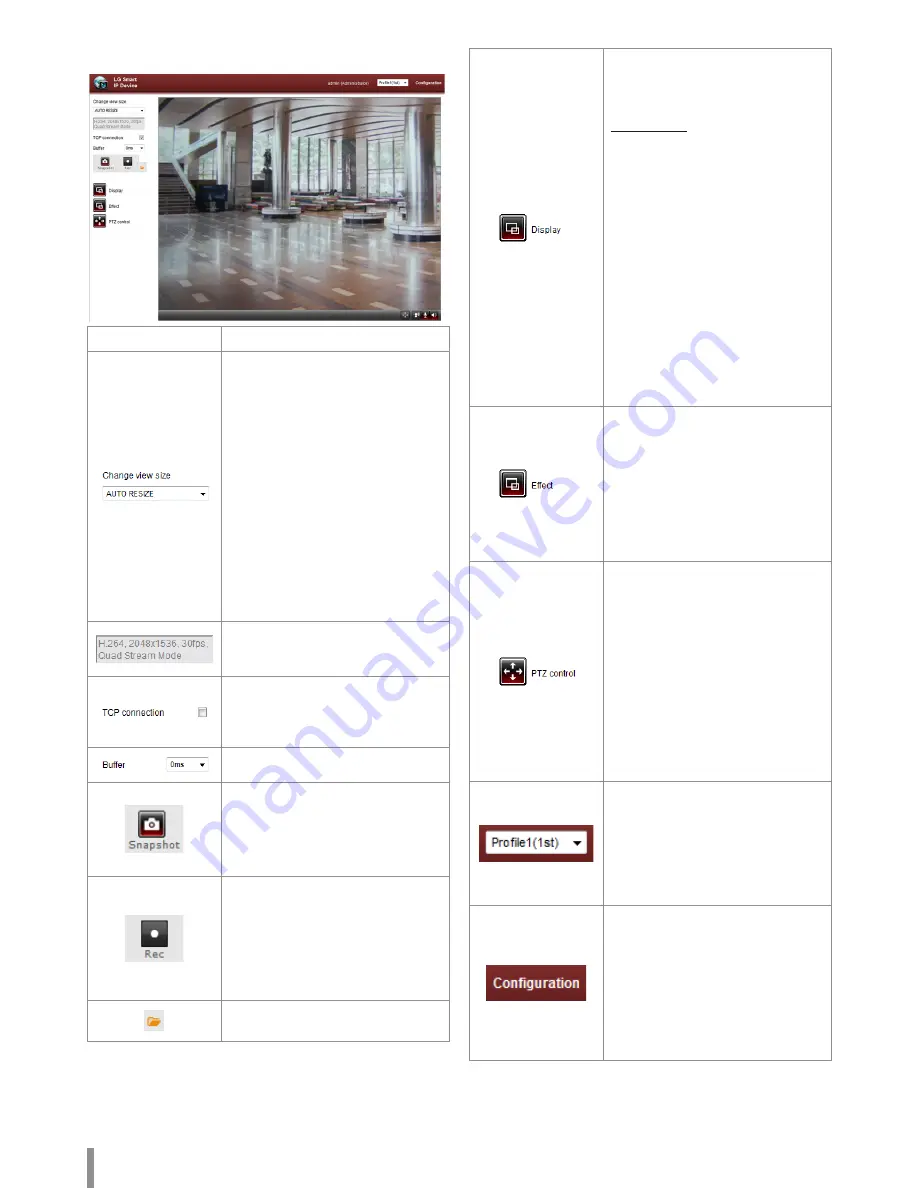
6
Operation and settings
LG Smart Web Viewer Overview
Item
Description
Select the video image size from the drop-
down list.
(FULL SCREEN / AUTO RESIZE / x0.5 / x1
/ x2 / D1 / CIF)
Note:
• Select [FULL SCREEN] to enlarge full
screen of monitor. To return previous
screen, press ESC key or double click.
• When you select [AUTO RESIZE], size
of live view screen fit to window. Ratio
imaging is fixed by width and height
based.
• When you change view size option
larger on high resolution image,
browser function may not work
smoothly.
It displays Video Codec, Resolution, FPS
and Preset Mode of the selected video
stream.
Check this option as the network
connection type (TCP or UDP). If you check
it, the client connects to the server using
TCP connection.
Select buffering time of live stream.
Click to save the current image in JPEG
format on your computer.
Note:
It is not displayed the area of MD and SVA
in Snapshot file.
Click this button to record the video. To
stop the recording, click this button again
during recording.
Note:
If recording exceed the time (1 hour) or
size limit (1 GB), recording is stopped
automatically with warning.
Click this button to change the folder to
be stored the images and videos.
Click to display the check box of
[Hostname], [Framerate] and [Bitrate]
options. Select the [Position] on [Display]
menu. (Top Left / Top Right)
Video Analysis
>
Hide: Video Analysis display
function is not in use.
>
SVA: Displays the Smart Video
Analysis function to the live view
window.
>
MD: Displays the Motion
Detection function to the live view
window.
Note:
• While the [Pivot] is activated,
on Profile2, Profile3 and Profile4, MD
is available when a profile is set to the
same codec with Profile1.
• When you use the DPTZ function, all
of Display function is deactivated for
a while.
Click to effect and then check the check
box of [Edge Enhancement] option. The
user gets more sharp reception on the
live view window. Check the check box of
[Aspect ratio] option to display the image
to fit the aspect ratio.
Note:
This feature only affects the live view
window.
Displays the PTZ (PAN / TILT / ZOOM)
control window.
Note:
• The Zoom / Focus adjustment is
recommended during installation only.
If you adjust the Zoom / Focus after
completed the install, the screen is
changed and feature set may behave
differently.
• LNB5220 / LNB5320 are not
supported the PTZ control. LND5220R
/ LNU5320R are supported the Zoom
/ Focus only.
Select the video stream. From the Live
view drop-down list, select the desired
video image source.
Note:
You can set the stream configurations
independently. This would facilitate the
user to set the live view at his comfort.
Provides all the necessary tools for setting
up the device to your requirements. The
user will need administrator level to do
this.
Note:
If you want to exit the Configuration
menu, select one of the video stream in
the Live view drop-down list or click LG
Smart IP Device icon.
Содержание LNB5220
Страница 35: ......







































