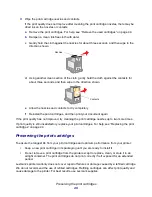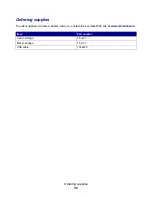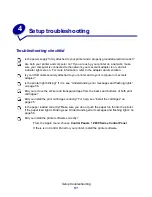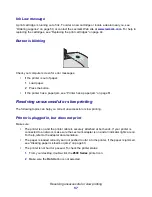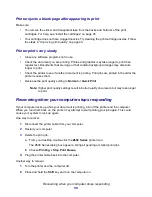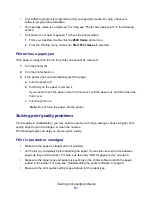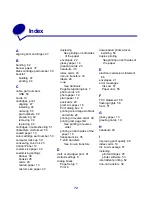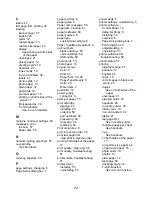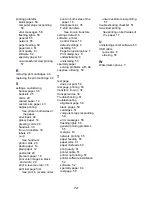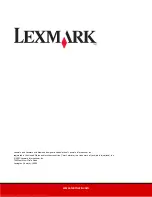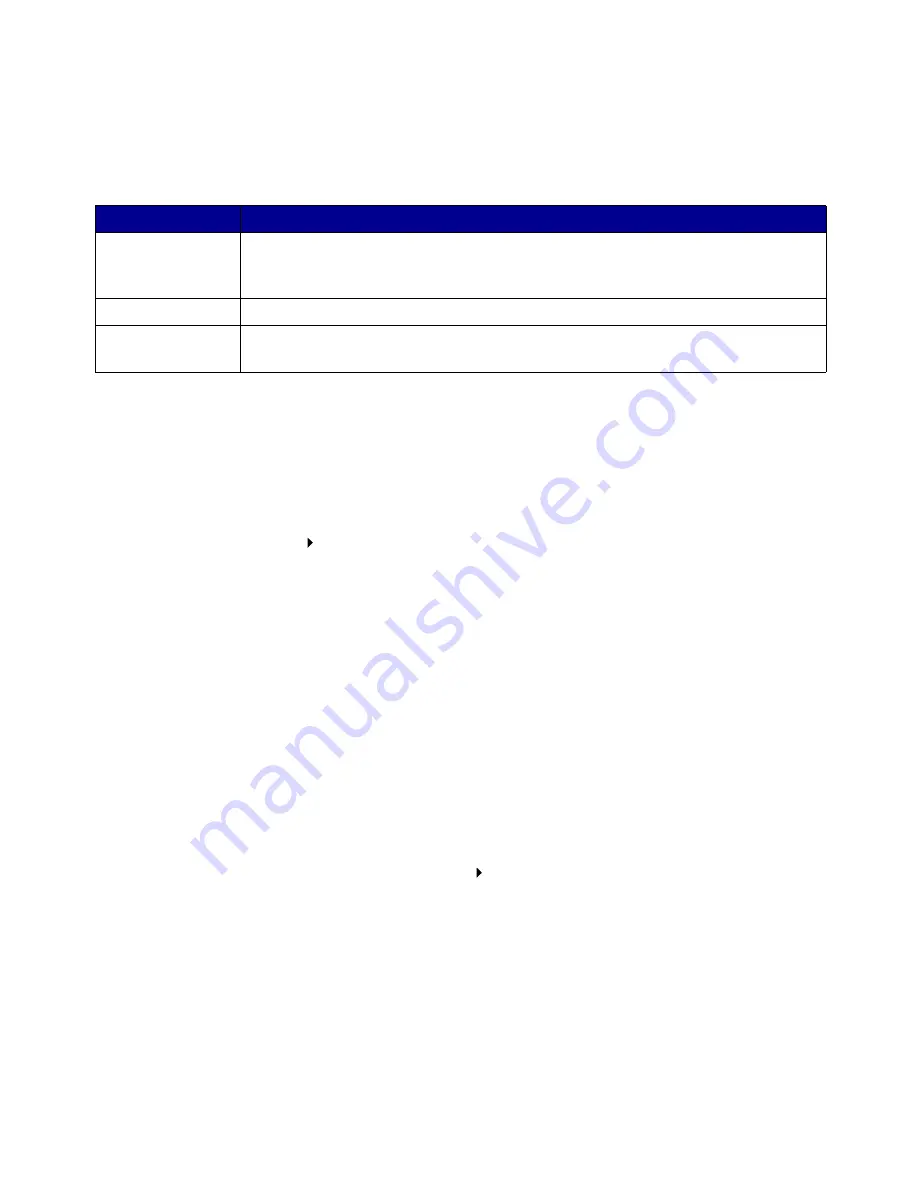
Solving print quality problems
63
Print quality is poor at the edges
Like other printers, your printer cannot print on the extreme edges of a page. Make sure margins are
set within the following settings.
Printed characters are improperly formed or misaligned
•
Cancel all print jobs and print your job again. To cancel all print jobs:
1
From your desktop, double-click the Z600 Series printer icon.
The Z600 Series dialog box appears, listing all pending or stalled print jobs.
2
Choose Printing Stop Print Queue.
•
Try aligning the print cartridges. For help, see “Aligning the print cartridges” on page 47.
•
Try cleaning the print cartridge nozzles. Follow the steps in “Improving print quality” on
page 48.
Colors on the printout differ from the colors on the screen
•
A cartridge may be low on ink. For help, see “Replacing the print cartridges” on page 44.
•
Use a different paper brand. Each paper brand accepts ink differently and prints with color
variations.
•
Disconnect the printer from any extra devices such as scanners, fax machines, or hubs.
Connect it directly to the computer.
•
For ColorSync color matching, choose a profile and rendering intent:
1
From the software program, choose File
Print.
2
From the pop-up menu in the upper left corner, choose Color.
3
Click ColorSync Color Matching.
4
Choose a printer profile and a rendering intent.
Margin:
Minimum setting:
Left and right
• 6.35 mm (0.25 in.) for U.S. Letter, U.S. Legal, Banner Letter, and custom paper sizes
• 3.175 mm (0.125 in.) for envelopes
• 3.37 mm (0.13 in.) for most paper sizes
Top
• 1.7 mm (0.067 in.)
Bottom
• 12.7 mm (0.5 in.) for black print jobs
• 19 mm (0.75 in.) recommended for color print jobs
Содержание Z600
Страница 67: ...67 Japanese VCCI notice ...