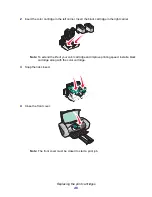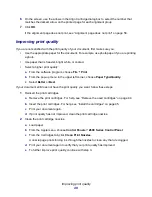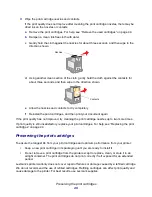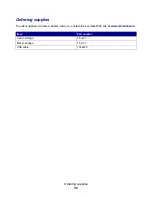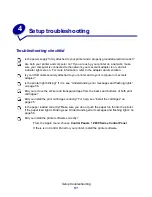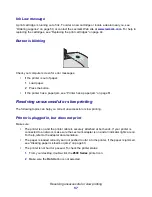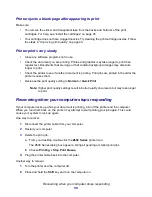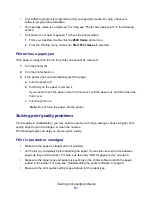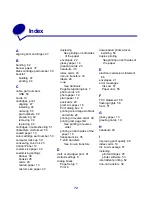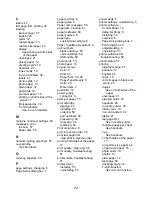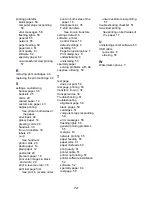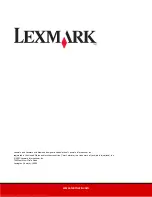Clearing paper misfeeds or jams
60
3
Continue to hold the Shift key until you see the Mac OS screen and the words
Extensions Off
.
4
Release the Shift key.
5
Locate the Z600 Series printer icon on your desktop and double-click it.
6
Drag your print jobs to the trash can.
7
Restart the computer to enable extensions.
Clearing paper misfeeds or jams
The following topics can help you correct paper misfeeds or jams.
Paper misfeeds or multiple sheets feed
Make sure:
•
The edges of your paper are not curled.
•
Your paper is designed for inkjet printers.
•
A piece of paper from a previous print job is not jammed.
•
You do not load too much paper. Depending on the thickness of the paper, you can load up to
100 sheets of paper, 50 transparencies, 25 labels or cards, or 10 envelopes.
•
You do not force the paper into the printer.
•
The paper guide is against the left edge of the paper.
•
The paper guide does not cause the paper to bow.
•
The printer is on a flat, level surface.
•
The printer settings you have chosen are correct for the type of document you are printing.
For help, see “Printing ideas” on page 12.
Printer does not feed specialty media
Make sure:
•
You load the specialty media vertically against the right side of the paper support. Squeeze
and slide the paper guide to the left edge of the specialty media. For help, see “Printing ideas”
on page 12.
•
You choose the appropriate specialty media size. See “Page Setup dialog box” on page 7 and
“Print dialog box” on page 8.
•
You are using a specialty media size supported by your printer.
Содержание Z600
Страница 67: ...67 Japanese VCCI notice ...