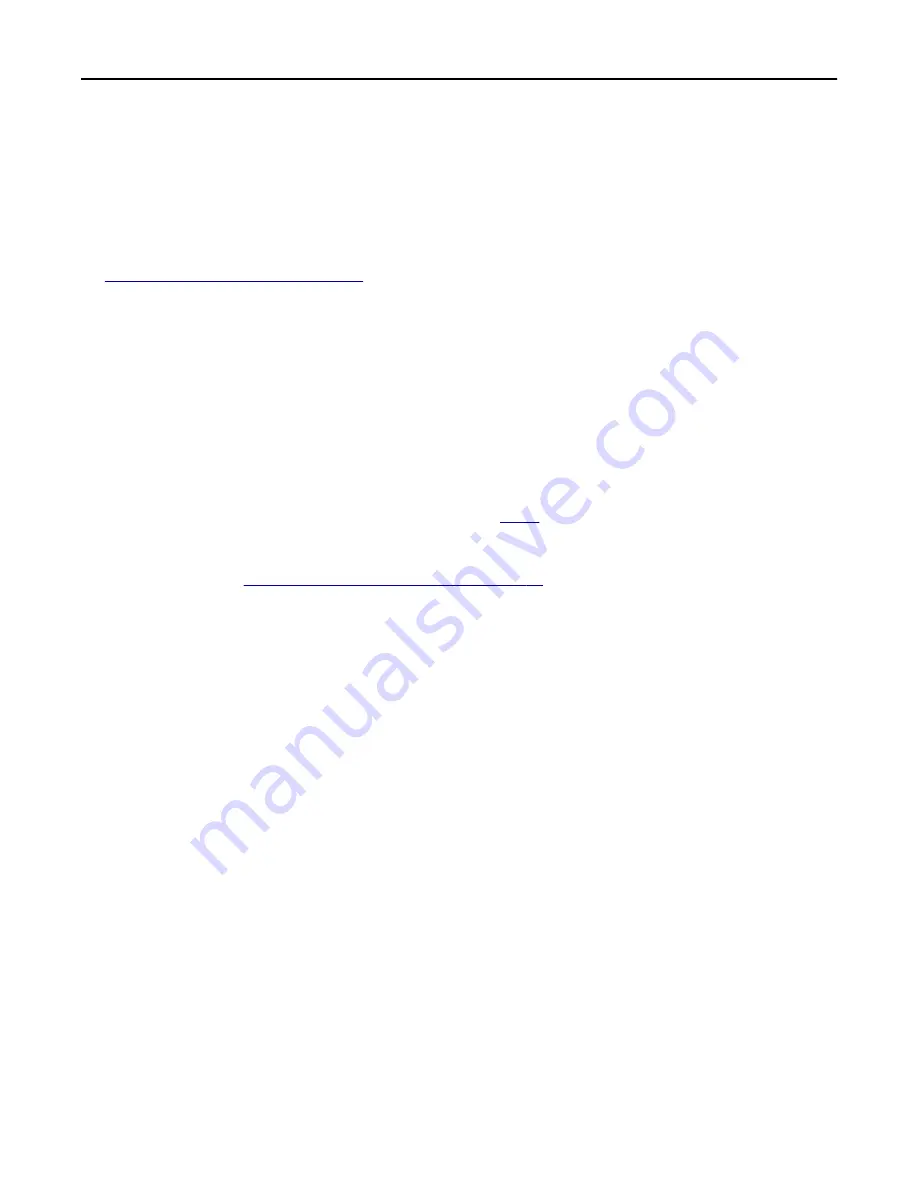
The printer has a self
‑
generated certificate. For some operations (such as 802.1X and IPsec), the printer certificate
needs to be upgraded to a certificate that has been signed by a certificate authority.
The printer includes a process of generating a certificate signing request that can be viewed or downloaded, which
facilitates the process of obtaining the signed certificate for the printer.
1
From the Embedded Web Server, click
Settings
>
Security
>
Certificate Management
>
Set Certificate Defaults
.
2
Update the information on the device to fit your organization, and then click
Submit
. For more information, see
“Setting certificate defaults” on page 27
.
3
From the Certificate Management page, click
Device Certificate Management
.
Notes:
•
This window lets the device administrator load a new device certificate, delete all device certificates, and
view previously installed device certificates. To view more details of an installed device certificate or delete a
device certificate, click on the certificate common name link under Friendly Name.
•
If you are configuring a new device, then a default self
‑
signed certificate can be viewed on this page.
4
Select the link for the preferred device certificate to obtain the certificate signing request information.
Notes:
•
You may use the link to the default certificate created in
step 2
or another named certificate. The certificate
information is displayed.
•
To create other certificates, select
New
to open a Certificate Generation Parameters page. For more
information, see
“Creating a new device certificate” on page 26
.
5
Click
Download Signing Request
, and then save and open the .csr file with a text editor.
Note:
The file data is displayed in a standard format that includes the base
‑
64 representation in the application
window. Copy and save that information for later use.
Sample certificate request data
-----BEGIN CERTIFICATE REQUEST-----
MIIC+TCCAeECAQAwaDEQMA4GA1UEChMHTGV4bWFyazEOMAwGA1UECxQFUFMmU0Qx
EjAQBgNVBAcTCUxleGluZ3RvbjELMAkGA1UECBMCS1kxCzAJBgNVBAYTAlVTMRYw
FAYDVQQDEw1MZXhtYXJrIE1YODEyMIIBIjANBgkqhkiG9w0BAQEFAAOCAQ8AMIIB
CgKCAQEAtqZYnFpgp9CfvjcerPHZkqTdCmyo8TcVArItFXPZk0XwzirZ
UvdA6lgnEc2lA9QG4M9ldm2Kg48qnUvTq8qGbs09FtoS3ayYfY6HxF5NXiQdkJTh
8coS3E3k8ZdM5kP4UFBL3dTf1POTbn1FEQf5YwVCmjxFjDv48xXobzSfu/cqC42e
KZsH4EK6thVOy0KoScPbO5DfI5m0xm6ZRlPjaA6NXu/4pZQYtcuur2hhI/7mrkTb
flX6PWDypaNyKJxfygL1rNjFvlm6Kr82C
nOIpV/x8fU6WRFbG7z2gVHisTW1tCwIDAQABoEwwSgYJKoZIhvcNAQkOMT0wOzAP
BgNVHREECDAGhwT/////MAkGA1UdEwQCMAAwHQYDVR0OBBYEFLOZMlQBnxiCfLx3
6VDLpC88HgSzMA0GCSqGSIb3DQEBBQUAA4IBAQBwTHx62ROkOh8IbUv5tTWyYeUc
ayiPW+8ekGyHXajFybXTzKxu2KMUCeQen6CIeGq6MJWiQ1BvpVrIlPsCH8H2mbxD
1dWutSMtDJR6W9Cgk/TLXzKbdhVwd7yY8XhGkigj6c4k2C6dxRNaxvNWU06JCrVp
nfFQvyQq88M7tZAkCOsub1hceGSQPhtdo8Ctlu1uDKe99u5uCFabiHs0
sbQJFUkEkA9AJBGLEbauYntppgMSKFRays5M3Kt7UPiT5WiE
afQqHR4K/E0mzx+++1S+4yriryt7gNw6ofoJwV4i7YVBOJWHDN5S9e/TIxdX
-----END CERTIFICATE REQUEST-----
6
Open another Web browser, and go to the CA Web site.
Managing certificates and other settings
25






























