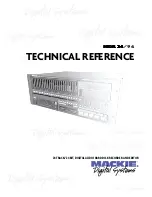Chapter 4. System configuration
Complete these procedures to configure your system.
Set the network connection for the Lenovo XClarity Controller
Before you can access the Lenovo XClarity Controller over your network, you need to specify how Lenovo
XClarity Controller will connect to the network. Depending on how the network connection is implemented,
you might need to specify a static IP address as well.
The following methods are available to set the network connection for the Lenovo XClarity Controller if you
are not using DHCP:
• If a monitor is attached to the server, you can use Lenovo XClarity Provisioning Manager to set the
network connection.
Complete the following steps to connect the Lenovo XClarity Controller to the network using the Lenovo
XClarity Provisioning Manager.
1. Start the server.
2. Press the key specified in the on-screen instructions to display the Lenovo XClarity Provisioning
Manager interface. (For more information, see the “Startup” section in the LXPM documentation
compatible with your server at
https://sysmgt.lenovofiles.com/help/topic/lxpm_frontend/lxpm_product_
.)
3. Go to
LXPM
➙
UEFI Setup
➙
BMC Settings
to specify how the Lenovo XClarity Controller will
connect to the network.
– If you choose a static IP connection, make sure that you specify an IPv4 or IPv6 address that is
available on the network.
– If you choose a DHCP connection, make sure that the MAC address for the server has been
configured in the DHCP server.
4. Click
OK
to apply the setting and wait for two to three minutes.
5. Use an IPv4 or IPv6 address to connect Lenovo XClarity Controller.
Important:
The Lenovo XClarity Controller is set initially with a user name of USERID and password
of PASSW0RD (with a zero, not the letter O). This default user setting has Supervisor access. It is
required to change this user name and password during your initial configuration for enhanced
security.
• If no monitor attached to the server, you can set the network connection through the Lenovo XClarity
Controller interface. Connect an Ethernet cable from your laptop to Lenovo XClarity Controller connector,
which is located at the rear of the server. For the location of the Lenovo XClarity Controller connector, see
.
Note:
Make sure that you modify the IP settings on the laptop so that it is on the same network as the
server default settings.
The default IPv4 address and the IPv6 Link Local Address (LLA) is provided on the Lenovo XClarity
Controller Network Access label that is affixed to the Pull Out Information Tab.
• If you are using the Lenovo XClarity Administrator Mobile app from a mobile device, you can connect to
the Lenovo XClarity Controller through the Lenovo XClarity Controller USB connector on the front of the
server. For the location of the Lenovo XClarity Controller USB connector, see
.
© Copyright Lenovo 2019, 2022
59
Содержание ThinkSystem SR150
Страница 1: ...ThinkSystem SR150 Setup Guide Machine Type 7Y54 ...
Страница 4: ...ii ThinkSystem SR150 Setup Guide ...
Страница 8: ...vi ThinkSystem SR150 Setup Guide ...
Страница 25: ...Chapter 2 Server components 17 ...
Страница 38: ...30 ThinkSystem SR150 Setup Guide ...
Страница 66: ...58 ThinkSystem SR150 Setup Guide ...
Страница 86: ...78 ThinkSystem SR150 Setup Guide ...
Страница 89: ......
Страница 90: ...Part Number SP47A31795 Printed in Chinese Mainland 1P P N SP47A31795 1PSP47A31795 ...