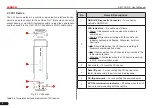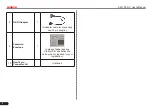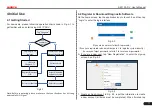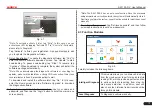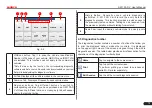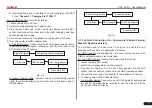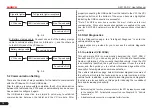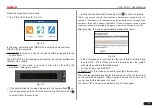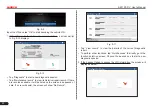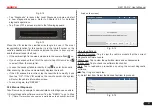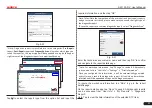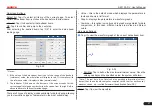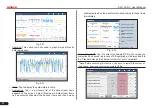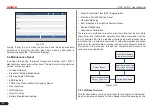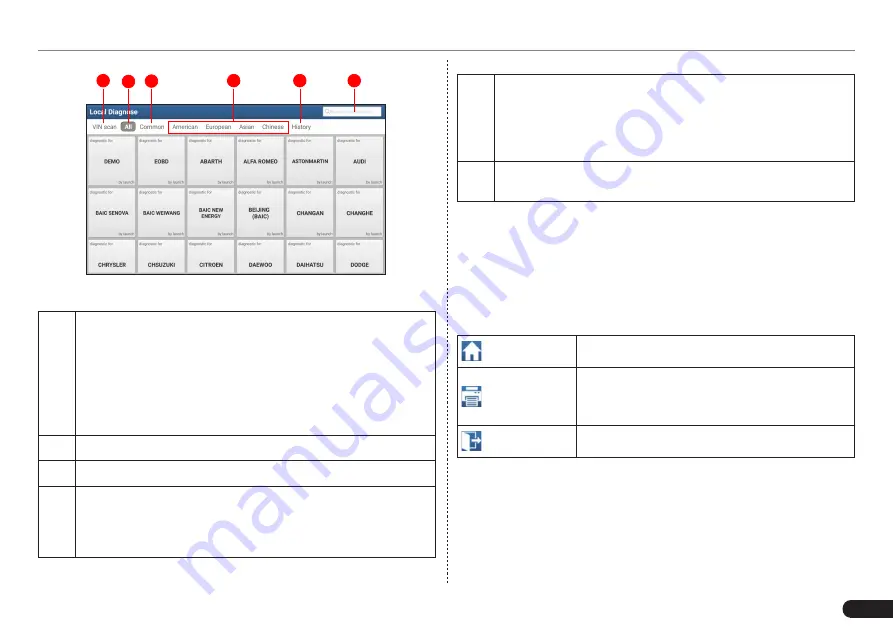
LAUNCH
X-431 PAD V
User's Manual
15
1
2
3
4
5
6
Fig. 4-9
1
VINScan button: Tap it to scan the Vehicle Identification
Number (VIN) code of your vehicle. OBD VIN and INPUT VIN
are included. This function does not apply to the commercial
vehicles.
*Note: Before using this function, the corresponding diagnostic
software and Auto search file need to be downloaded on your tool
first while downloading the diagnostic software.
2
All Tab: Displays all the vehicle makes in the vehicle menu.
3
Common Tab: Displays all frequently-used vehicle makes.
4
Regional buttons: Tap different buttons to switch to
corresponding vehicles. If you have purchased an X-431 PAD
V of Gasoline & Diesel Version, a Heavy-duty tab will appear
next to the regional button.
5
History Button: Generally once a vehicle diagnosis is
performed, X-431 PAD V will record the every details of
diagnostic process. This function provides a quick access to
the previously tested vehicles. Testing can be resumed from
the previous operation without starting from scratch.
6
Search bar: Input the desired vehicle model to quickly locate
it.
4.5 Diagnostics toolbar
The diagnostics toolbar contains a number of buttons that allow you
to print the displayed data or make other controls. It is displayed
on the upper right corner of the screen and goes through the whole
diagnostic session. The table below provides a brief description for the
operations of the diagnostics toolbar buttons:
Home
Tap to navigate to the home screen.
Tap to print the current screen.
To perform printing, you need to purchase an
extra Wi-Fi printer separately.
Exit Session
Tap to exit the current diagnostic session.