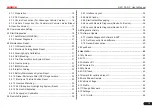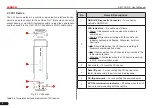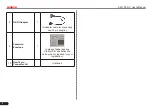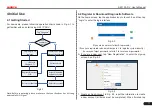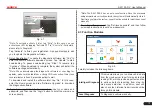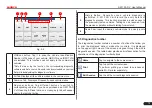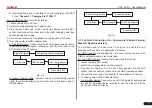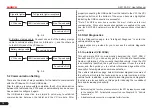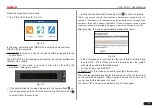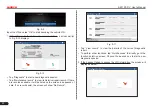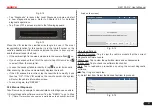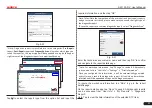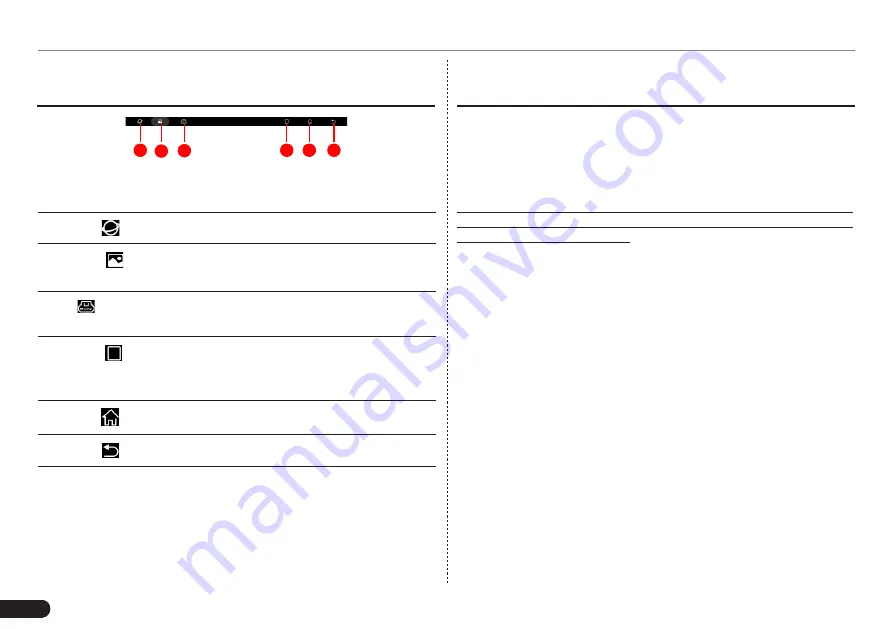
10
LAUNCH
X-431 PAD V
User's Manual
3.3 Locator & Navigation Buttons
1 2 3
4
5
6
Fig. 3-1
On-screen keys and status bar are as follows:
1
Tap
to visit the Launch’s official website.
2
Tap
to capture the current screen and all captured
screenshots are stored in the Screenshots folder.
3
: Shows whether the VCI device is properly connected or
not.
4
Tap
to display a list of applications that are currently
running or recently used. To open an application, tap it. To
remove an application, swipe it upwards.
5
Tap to navigate to the Android System’s home screen.
6
Tap
to return to the previous screen or exit the application.
3.4 Wi-Fi Setup
The tablet has dual built-in Wi-Fi communication modules. One is
used to communicate with the tablet, and the other allows the tablet
to get online. Once you’re online, you can register your tool, update
diagnostic software & APK, browse the Internet, get apps and send
email on your network.
If the VCI device is successfully activated, the tablet will automatically
connect to the VCI device. In this case it is not necessary for the user
to manually configure it again.
*Note: Once WLAN is set as ON, the tablet will consume more
power. While it keeps unused, please set it off to save power.
While WLAN is not in use, please turn it off to conserve battery
power.
Connect to a Wi-Fi Network
1. On the Home screen, tap
Tablet
Settings > WLAN
.
2. Move the Wi-Fi switch to ON,
the tablet starts searching for
available wireless LANs.
3. Select the desired Wi-Fi net-
work from the list. If the cho-
sen network is open, you can
connect directly. A password
may be required for secured
networks.
Disconnect from a Wi-Fi Network
1. On the Home screen, tap
Tablet
Settings > WLAN
.
2. Tap the network with a “Con-
nected” status, then tap “For-
get”.