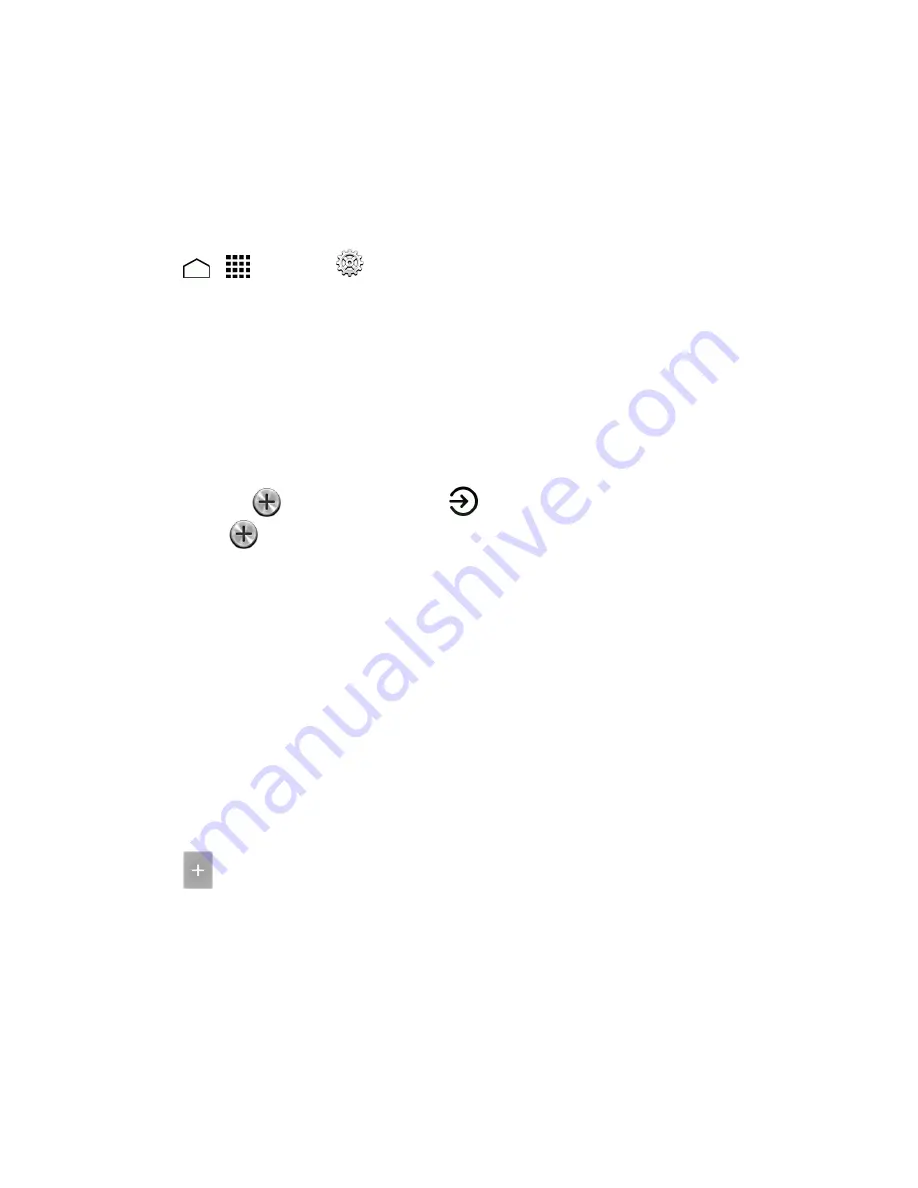
Settings
167
Swipe Options
When the Screen lock is set to Swipe, you can set options for a quick start of the phone. When using
this feature, you can go right to your favorite apps from your lock screen.
1. Touch
>
>
Settings
>
Lock screen
>
Swipe settings
.
2. Select the desired swipe patterns:
l
Start only:
Sets the Start icon only.
l
Start + 1 app:
Sets the Start icon and one app shortcut.
l
Start + 2 apps:
Sets the Start icon and two app shortcuts.
l
Start + 3 apps:
Sets the Start icon and three app shortcuts.
o
If you select an option to add app shortcuts, select the pattern for icon layout, touch any
add icon
to assign the Start icon
and touch
Next
. Then touch the remaining add
icons
and assign apps.
3. Touch
OK
to confirm.
Lock Screen Widgets
You can add widgets to your phone's lock screen and swipe between them. This feature allows you
to access many of your favorite features straight from the lock screen.
Note:
You can only use the Widgets option of the lock screen if you set it up to start with Swipe.
Add a Widget to the Lock Screen
1. When the Screen lock is set to Swipe, slide the screen from right to left until you get to the page
with a Plus icon on it.
2. Touch
. A list of widgets appears.
3. Touch the widget you want to add. You can add one widget to each page.
Tip:
You can add up to five widgets to your lock screen. To reorder locations, touch and hold a
widget, and then drag it to a new location you want.






























