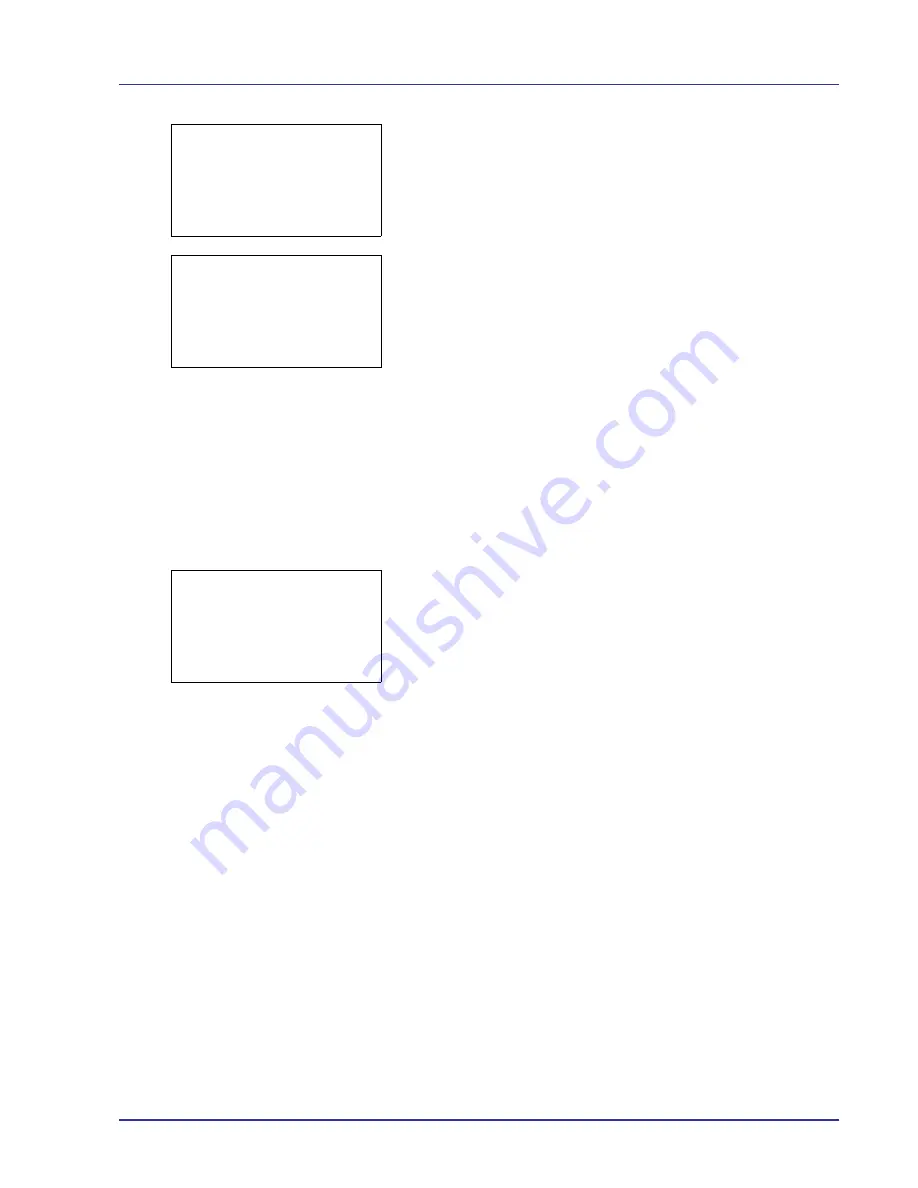
Using the Operation Panel
4-21
If you selected a file, there are 4 Detail screens. Press
Y
or
Z
to
move between the screens.
If the entire name shown as the
File Name
or
Folder Name
will
not fit on one line, pressing
[Detail]
(
[Right Select]
) changes to a
3-line name display. If the name is 3 or more lines long, you can scroll
up or down by pressing
U
or
V
.
Pressing
[OK]
while file or folder details are displayed returns you to
the USB Memory menu.
Remove Memory (Removing the USB memory)
Allows you to remove a USB memory device.
IMPORTANT
If the correct procedure is not followed to remove a
USB memory device, the data may be corrupted or the device may be
damaged.
1
In the USB Memory menu, press
U
or
V
to select
Remove Memory
.
2
Press
[OK]
. The printer is now ready for the USB memory to be
removed and the Mode Selection menu screen appears.
IMPORTANT
If the screen on the left appears, the USB memory is
still being used. Wait until the relevant job (e.g. printing from the USB
memory) has ended and then repeat the Remove Memory procedure.
Detail:
P
b
File Name:
1/ 4
ABCDEFGHIJKLMNOPQRST
N
[ Detail ]
Detail:
O
b
ABCDEFGHIJKLMNOPQRSTU
VWXYZabcdefghijklmnop
qrstuvwxyz1234567890
Cannot remove the
memory while in use.
Содержание ECOSYS FS-C8500DN
Страница 26: ...1 6 MachineParts ...
Страница 40: ...2 14 PrintingOperation ...
Страница 68: ...4 12 Using the Operation Panel Menu Map Sample Menu Map Printer Firmware version FS C8500DN ...
Страница 174: ...4 118 Using the Operation Panel ...
Страница 184: ...5 10 Maintenance 6 Press the specified position to close left cover 1 ...
Страница 212: ...6 28 Troubleshooting ...
Страница 226: ...A 14 ...
Страница 230: ...Glossary 4 ...
Страница 234: ...Index 4 ...
Страница 235: ...A1 ...
Страница 236: ......
Страница 237: ...is a trademark of Kyocera Corporation 2009 ...
Страница 238: ...MEMO ...
Страница 239: ...MEMO ...
Страница 240: ...First edition 2009 10 Printed in China 302KA56010 ...
















































