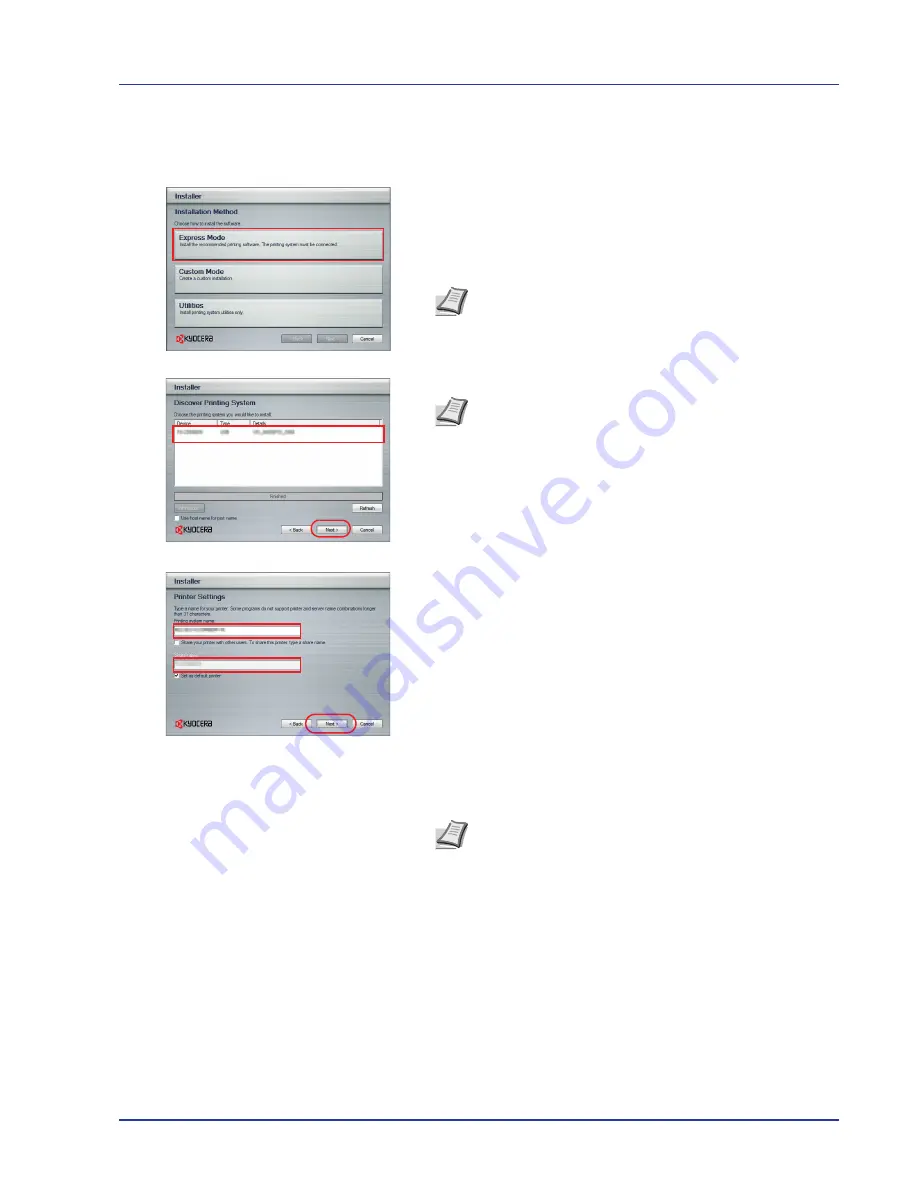
Printing Operation
2-5
Express Mode
In Express Mode, the installer automatically detects the printer when it is
turned on. Use Express Mode for standard connection methods.
1
In the installation method selection window, select
Express Mode
.
The print system detection window appears and the installer detects
the connected printers. If the installer does not detect a print system,
check that the print system is connected via USB or a network and
that it is turned on. Then return to the print system detection window.
2
Select the print system to be installed and click
Next
.
3
You can customize the print system name in the installation settings
window. This will be the name displayed in the Printer window and in
the printer lists displayed in applications. Specify whether to share the
print system name or set the print system as an existing printer and
then click
Next
.
IMPORTANT
Step 3 only appears if the print system is connected
via a network. It does not appear if the print system is connected
via a USB.
4
A window appears in which you can check the settings. Check the
settings carefully and then click
Install
.
5
A message appears saying that the printer has been installed
successfully. Click
Finish
to exit the printer installation wizard and
return the CD-ROM main menu.
If the device setup dialog box appears after you click
Finish
, you can
specify the settings for items such as optional features installed in the
print system. You can also specify the device settings after you exit
the installation. For details, refer to
Device Settings
in the printer
driver operation manual on the CD-ROM.
This completes the printer driver installation procedure. Follow the
on-screen instructions to restart the system, if required.
Note
While the information shown in Windows Vista and
Windows 7/Windows XP installation dialog boxes differs
slightly, the installation procedure is the same.
Note
If the Found New Hardware Wizard appears, click
Cancel
. If a hardware installation warning message appear,
click
Continue
.
Note
If the Windows security window appears, click
Install
this driver software anyway
.
Содержание ECOSYS FS-C8500DN
Страница 26: ...1 6 MachineParts ...
Страница 40: ...2 14 PrintingOperation ...
Страница 68: ...4 12 Using the Operation Panel Menu Map Sample Menu Map Printer Firmware version FS C8500DN ...
Страница 174: ...4 118 Using the Operation Panel ...
Страница 184: ...5 10 Maintenance 6 Press the specified position to close left cover 1 ...
Страница 212: ...6 28 Troubleshooting ...
Страница 226: ...A 14 ...
Страница 230: ...Glossary 4 ...
Страница 234: ...Index 4 ...
Страница 235: ...A1 ...
Страница 236: ......
Страница 237: ...is a trademark of Kyocera Corporation 2009 ...
Страница 238: ...MEMO ...
Страница 239: ...MEMO ...
Страница 240: ...First edition 2009 10 Printed in China 302KA56010 ...
















































