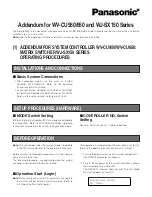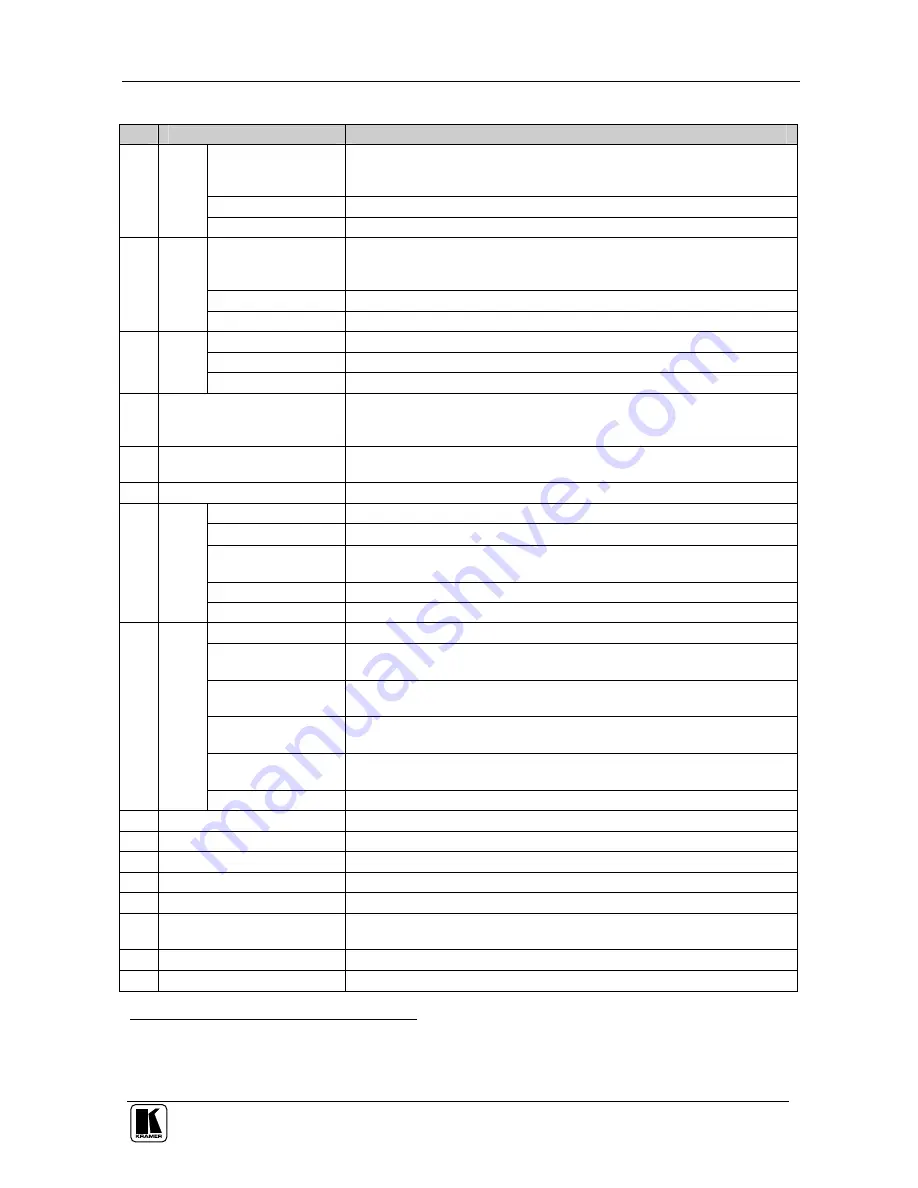
Using Text Overlay
61
Table 23: Features and Functions of the TextOverlay Application
#
Feature
Function
1
Effect
1
Set to
Normal
for a solid colored background
Set to
Partial Transparency
for a partially transparent background
Set to
Full Transparency
for a transparent background
Partial Transparency
Select the partial transparency shade
B
ac
kg
ro
un
d
C
ol
or
Normal Color
Select the background color
2
Effect
1
Set to
Normal
for solid colored text; set to
Partial Transparency
for partially
transparent text; set to
Full Transparency
for transparent text (can be seen
over a solid background)
Partial Transparency
Select the partial transparency shade
Te
xt
C
ol
or
Normal Color
Select the text color
3
Blank Time
Set the blank delay time
Speed
Set the speed at which the text moves on the display
S
cr
ol
lin
g
M
od
e
Mode
Set to
Static
(fixed text) or
Scrolling
(text moves across the display)
4
Number of Accessible Buffers
Set the number of messages you can send one after the other (from 1 to 3).
The number of buffers limit the display height in relation to the output
resolution, as defined in Table 24
5
Display Height
Set the thickness of the background stripe (height value is limited by the
Number of Accessible Buffers
and the output resolution, see Table 24)
6
Text Position – V-Position
Set the vertical position of the text background on the display screen
7
Connect/Disconnect
Connect the machine or disconnect
TCP/IP
Check box
When selected, set the
IP Address
and
Port
to connect via Ethernet
2
RS-232
Check box
When selected, set the
COM port
and
Baud Rate
(9600 for
VP-725DSA
) to
connect via the RS-232 connector
2
VP725
Check box
Select
VP725 when connected to a
VP-725
series machine
C
om
m
un
ic
at
io
n
In
te
rf
ac
e
VP727
Check box
Select
VP727 when connected to a
VP-727
machine
8
Message
Type the desired text in the
Message
box
Repeat
Set the number of times that the text message will scroll across the screen
3
(1 to 20), or set to
Forever
to repeat the text message continuously
Buffer
Depending on the
Number of Buffer
, you can have up to 3 different text
messages running over the background
H-Offset
After selecting the
Static
mode, use the
H-Offset
box to select the horizontal
position of the text
Select Font
Press to select the font and the font size. The text will change on
the screen only after pressing the
Send
button
S
en
d
T
ex
t
Send
Transmits the message to be displayed on the screen
9
Message Preview
Press to show how the text overlay will look
10
Load Setting
Press to load a previously saved setting
11
Save Setting
Press to save the current setting
12
Quit
Closes the program
13
Position Preview
View the position of the text overlay (adjust via
V-Position
selector)
14
Start to Run Text Overlay
Press to display the text on screen. The green button becomes a yellow
“Stop Text Overlay” button. Press to stop scrolling on screen
15
Get Resolution
Press to read the current output resolution
16
Current Resolution
Displays the current output resolution
1 Unavailable after pressing the “ Start to Run Text Overlay” button
2 You have to select the connection type before connecting the software to the machine
3 For example, set to 2 to repeat the text twice