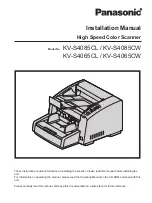2-4
A-61500 January 2004
6
POD release latch
— push up the POD release latch when you
need to access the inside of the scanner.
7
Stop/Pause and Start/Resume buttons
—
8
LEDs
— illuminate or flash from top to bottom as follows:
Illuminates when the power is turned on and the scanner is idle.
This indicator will flash if the scanner is in “sleep” or lamp saver
mode.
illuminates when the scanner is enabled and/or scanning, and
flashes when the scanner is powering up.
flashes when a document has jammed in the transport or
when a multi-feed has been detected. Illuminates when a user-
correctable error has been detected.
Illuminates when you need to call Service.
Refer to Chapter 6,
Troubleshooting
, for complete descriptions of
the LED indicators.
9
Power switch
— press the power switch on (I) or off (O) as
required.
10
Exit deflector (optional)
— aids in document stacking.
11
Paper Present Sensor
— detects the presence of documents in
the elevator tray.
12
Height Adjustment Wire
— located underneath the output tray
(not shown in illustration), this wire can be pulled out to raise the
front of the output tray.
Pause
(white with red triangle) button: to
temporarily stop scanning.
Resume
(green) button: to start scanning.