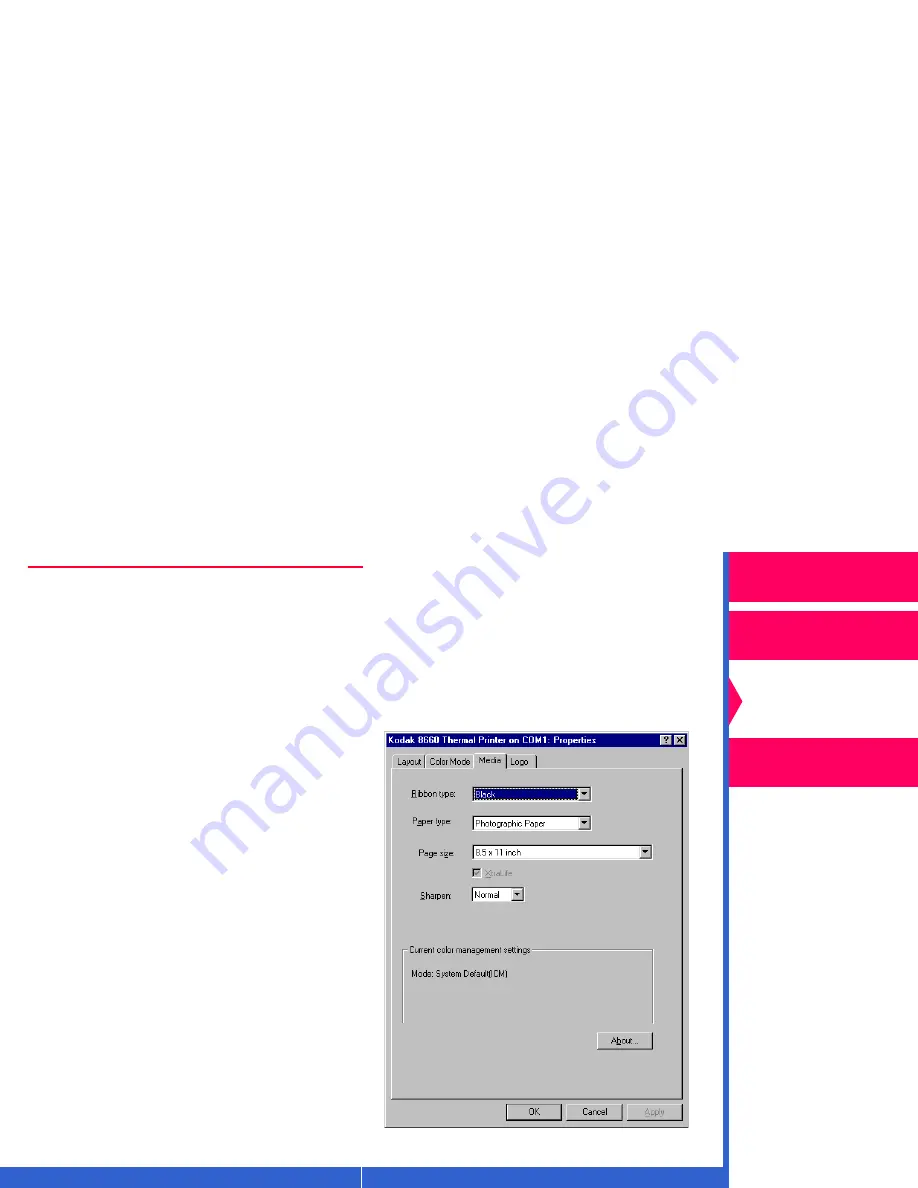
Printing
Guide
CONTENTS
INDEX
SEARCH
HELP
Overview
Installing the Driver
Using Color
Management
Using the Printer
Driver
Option Descriptions
Use the options on the tabs in the Printer Properties dialog box to select
media for your print job, add a logo, or adjust the color of your document
pages.
Options on the Media Tab
You can select the following options
on the Media tab:
•
Ribbon type—allows you to select
the ribbon to be used for the print
job.
•
Paper type—allows you to select
the paper type to be used for the
print job.
NOTE:
Refer to “Working with Media”
in the operator’s guides for
the 8650 and 8660 printers for
a complete listing of paper,
ribbon, and image sizes. This
information is also included
on the Quicksetup card that
came with your printer.
•
Page Size—allows you to select the
page size for the print job.
















































