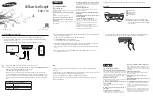7. Tighten the thumb fasteners by turning them in a clockwise direction.
8. Insert an SFP+ optical transceiver into each data port.
9. Insert a copper SFP Ethernet transceiver into the management port of the blade in the
bottommost slot.
Note:
Any unused optical transceiver must be covered with the rubber dust cover. This
will prevent the optical data port from damage and protect your eyes from the Class 1
lasers.
Powering the Computer
Before connecting any power cables to the chassis, verify the following:
l
The chassis has been securely fastened into an equipment rack.
l
There is an AC power disconnect installed for the equipment rack, and it is easily accessible.
l
The main AC power disconnect for the rack is properly labeled.
l
All of the installation steps have been followed and all site and safety requirements have been
met.
l
All the power switches are in the off position.
l
The chassis is being powered by a BreakingPoint V2 Power Supply Tray if there are multiple
BreakingPoint 20 blades in the chassis.
After you have verified all of this information, you may proceed to the instructions for powering the
chassis.
To connect the power cables to the chassis, do the following:
1. Insert the female end of the supplied power cable into the power inlet, which is located on the
back of the chassis.
2. Insert the male end of the cable into an AC outlet.
3. Turn the power switch to Reset.
After you have turned on the power for the chassis, you can proceed to the initial configuration for the
computer. For more information, see
Note:
Do not remove the fan tray while BreakingPoint 20 is powered on. Power the computer off
and wait until the fans have stopped running before removing the fan tray from the computer.
Note:
A flashing Power Supply LED indicates that you do not have the proper power
configuration to power the blades in slot 1 or slot 2. Multiple BreakingPoint 20 blades in a single
chassis require a BreakingPoint V2 Power Supply Tray. If you are installing multiple
BreakingPoint 20 blades into a single chassis, ensure that your chassis is being powered by a
BreakingPoint V2 Power Supply Tray.
Connecting a Device Under Test to BreakingPoint 20
After mounting and configuring BreakingPoint 20, you can connect your device(s) under test to the
computer.
Chapter 5 Installation Guide
– 34 –
Содержание ixia BreakingPoint 20
Страница 1: ...BreakingPoint 20 Installation Guide ...
Страница 31: ...This page intentionally left blank 26 ...
Страница 41: ...This page intentionally left blank 36 ...
Страница 51: ...This page intentionally left blank 46 ...
Страница 66: ...Ixia a Keysight Business 26601 West Agoura Road Calabasas California 91302 Keysight Technologies 2005 2018 ...