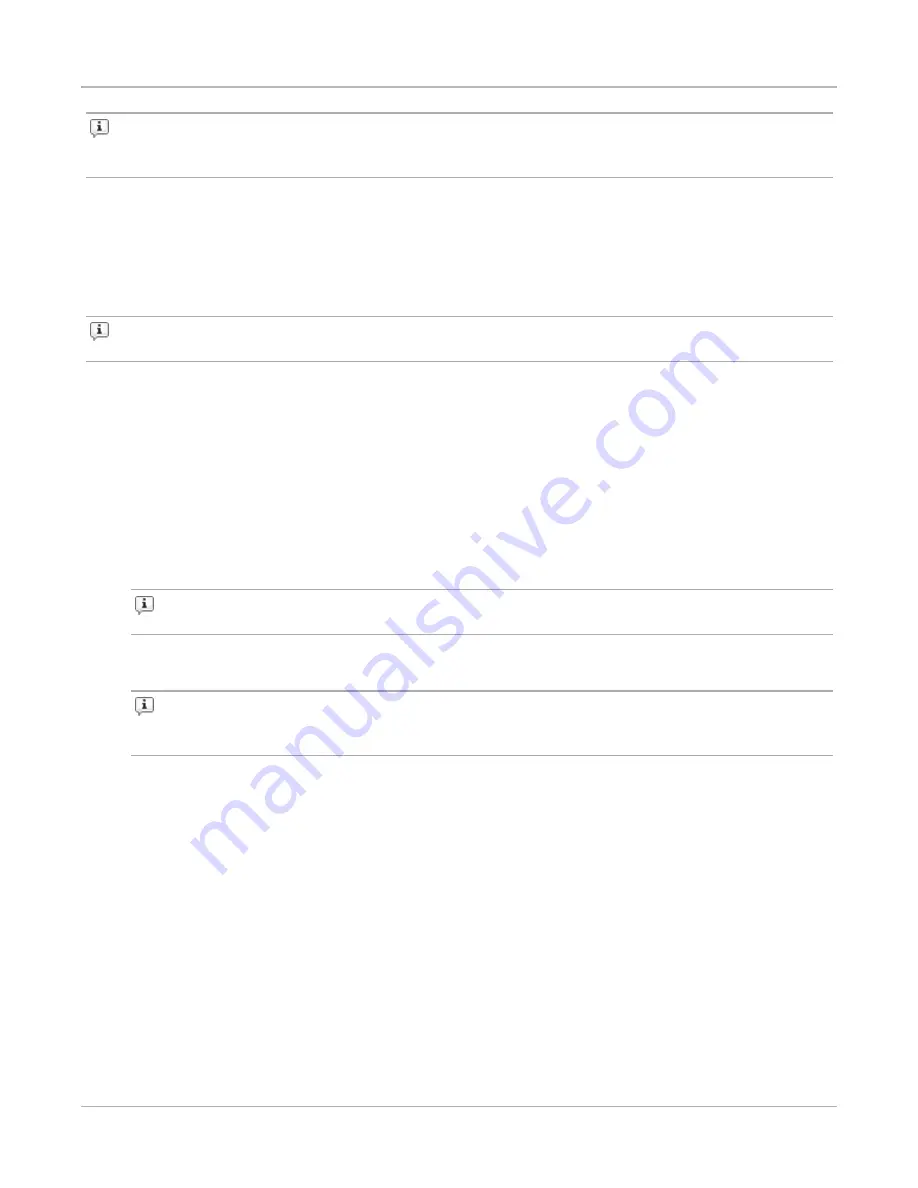
Note:
A lock appears over the reserved port. All other ports are tagged with a small blue icon,
denoting the port’s Active Group. These ports, even though they have not been manually
reserved by you, are reserved under your account.
Force Reserving a Blade
If another user has reserved the ports on a blade, you can force reserve all the ports on that blade by
clicking any of the ports. During a force reserve, the computer alerts you that the ports are reserved by
another user and asks if you want to force reserve all the ports on that blade. If you force reserve the
port at this point, the computer reserves all the ports on that blade under your account.
Note:
You cannot force reserve ports if there is a test or computer process running on any of the
ports on the blade. This computer alerts you that there is a process running on that module.
You should check the port notes before you force reserve the port(s) because other system users may
not want you to remove their port reservations. If available, the port notes will appear as a yellow note
icon located next to the port.
As a best practice recommendation, you should add a port note to your reserved ports. For example,
you may want to note that you will be running tests on these ports everyday between 14:00 and 16:00.
This may prevent other users from removing your port reservations.
To force-reserve ports, do the following:
1. Click
Control Center
>
Device Status
from the BreakingPoint Control Center menu bar.
2. Click the port(s) that you would like to reserve.
Note:
You can only force reserve ports that do not have tests or computer processes
running on them.
3. Click
Yes
when the dialog window appears, asking if you would like to force reserve all the ports
in the module.
Note:
The port(s) that you clicked will show a locked icon, denoting that this port has
been reserved by you. All other ports are tagged with a blue note icon, showing the active
group to which the ports belong.
Simultaneously Reserving or Unreserving All Ports On A Blade
When you right-click a port, you can conveniently reserve or unreserve all ports on that slot without
having to individually select them.
To simultaneously reserve or unreserve all ports on a blade, do the following:
1. Click
Control Center
>
Device Status
from the BreakingPoint Control Center menu bar.
2. Click the Active Group that you would like to use from the list.
3. Right-click the slot that has the ports, which you would like to reserve or unreserve.
4. Click
Reserve/Unreserve all ports on this slot
.
Chapter 3 Getting Started
– 23 –
Содержание ixia BreakingPoint 20
Страница 1: ...BreakingPoint 20 Installation Guide ...
Страница 31: ...This page intentionally left blank 26 ...
Страница 41: ...This page intentionally left blank 36 ...
Страница 51: ...This page intentionally left blank 46 ...
Страница 66: ...Ixia a Keysight Business 26601 West Agoura Road Calabasas California 91302 Keysight Technologies 2005 2018 ...
















































