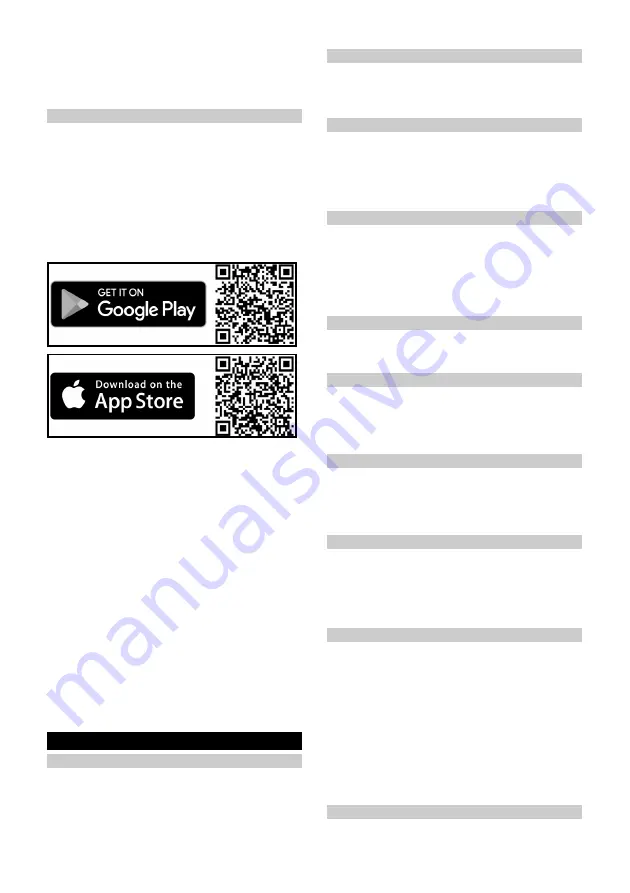
86
Norsk
Rengjøringsroboten slås på.
3. Så snart indikatoren lyser, plasser rengjøringsrobo-
ten manuelt på ladestasjonen og sørg for at lade-
kontaktene har god kontakt.
Etter første igangkjøring beveger rengjøringsroboten
seg automatisk inn i ladestasjonen.
Koble rengjøringsroboten til WLAN og appen
Rengjøringsroboten kan styres direkte via knapper på
enheten eller via en app via en WLAN-aktivert mobilen-
het. For å kunne bruke alle tilgjengelige funksjoner, an-
befales det å styre rengjøringsroboten via Kärcher
Home Robots-appen.
Før du laster ned appen, må du sørge for følgende:
●
Den mobile enheten er koblet til Internett.
●
Ruterens 2,4 GHz Wi-Fi er aktivert.
●
Tilstrekkelig WLAN-dekning er garantert.
Kärcher Home Robots-appen fra Apple App Store
®
eller
fra Google Play™ Last ned Store.
●
Google Play™ og Android™ er merker eller regis-
trerte varemerker for Google Inc.
●
Apple
®
og App Store
®
er merker eller registrerte va-
remerker for Apple Inc.
Kärcher Home Robots-appen tilbyr følgende hoved-
funksjoner:
●
Kartlegging av rom og flere etasjer
●
Sette opp tidsplaner
●
Definisjon av no-go-soner og virtuelle vegger
●
Merknader om feil eller funksjonsfeil og fremdriften i
rengjøringen
●
Innstilling av rengjøringspreferanser (sugemoduser)
●
Opprettelse av rengjøringssoner
●
Aktivering / deaktivering av "Ikke forstyrr" -modus
●
FAQ med detaljert feilsøkingshjelp
●
Kontaktinformasjon for KÄRCHER SERVICESENTRE
Koble rengjøringsroboten til Kärcher Home Robots-
appen og WLAN
:
1. Last ned appen KÄRCHER Home Robots App på
Apple App Store eller Google Play Store.
2. Åpne Kärcher Home Robots-appen.
3. Opprett en konto (dersom du ikke er registrert).
4. Legg til ønsket rengjøringsrobot.
5. Følg trinnvise instruksjoner i appen.
Igangsetting
Montere støvbeholder
For tørr rengjøring, fjern tørkekluten og tørkeklutholde-
ren, se kapittel
Figur E
1. Åpne toppdekselet.
2. Skyv støvbeholderen på plass til den klikker på
plass.
3. Lukk dekselet øverst.
Fjern støvbeholderen
Figur F
1. Åpne toppdekselet.
2. Trykk på klemmen.
3. Fjern støvbeholderen.
Montere vanntank
På grunn av kvalitetskontrollen kan vanntanken inne-
holde en liten mengde gjenværende vann. Det er nor-
malt.
Figur G
1. Skyv vanntanken horisontalt inn i rengjøringsrobo-
ten til den hørbart smetter på plass.
Demontere vanntank
1. Trykk på hvilken som helst tast.
Rengjøringsroboten stopper.
2. Demonter vanntanken.
Figur H
a Trykk låseknappen nedover.
b Trekk vanntanken horisontalt ut av rengjøringsro-
boten.
Montere tørkeklut
1. Sett tørkekluten inn i sporet på tørkeklutholderen og
fest den i borrelåsen.
Figur I
Fjerne tørkeklut
1. Trykk på hvilken som helst tast.
Rengjøringsroboten stopper.
2. Fjern tørkekluten fra borrelåsen på tørkeklutholde-
ren.
Figur J
Montere tørkeklutholder
1. Monter tørkeholderen.
Figur K
a Klem klemmene.
b Skyv tørkeklutholderen horisontalt inn i rengjø-
ringsroboten til den klikker lydmessig på plass.
Demontere tørkeklutholder
1. Trykk på hvilken som helst tast.
Rengjøringsroboten stopper.
2. Fjern tørkeklutholderen.
Figur L
a Klem klemmene.
b Fjern tørkeklutholderen.
Tilbakestill Wi-Fi-tilkobling
Hvis du bytter til en ny ruter eller endrer Wi-Fi-passor-
det, må du tilbakestille Wi-Fi-tilkoblingen til rengjørings-
roboten.
Merknad
Bare 2,4 GHz Wi-Fi-nettverk støttes.
1. Slå på rengjøringsroboten, se kapittel
2. Trykk på På/ Av-knappen og "Tilbake til ladesta-
sjon"-knappen samtidig i 7 sekunder til en stemme
sier: "Tilbakestill Wi-Fi-tilkoblingen og gå inn i nett-
verkskonfigurasjonsmodus".
3. Koble rengjøringsroboten til ladestasjonen, se kapit-
tel
Koble rengjøringsroboten til ladestasjonen
.
Gjenopprett fabrikkinnstillinger
Hold Reset-knappen trykket i 3 sekunder.
Fabrikkinnstillingene er gjenopprettet.
Содержание RCV 5
Страница 2: ...A 2...
Страница 3: ...B C D E F G H I 3...
Страница 4: ...J K L M N O P Q 4...
Страница 5: ...R S T U V W 5...
Страница 111: ...111 RCV 5 9 773 014 0 0 C 0 C 35 C LiDAR LiDAR LiDAR 30 mA IEC 60364 1 K RCHER K RCHER RCV 5 RCV 5...
Страница 115: ...115 1 on off 15 2 3 on off WLAN 1 on off 1 2 on off 3 1 2 1 2 3 on off 1 2...
Страница 118: ...118 1 0 C 35 C 1 0 C 35 C 1 1 2 1 1 1 1 1 2 1 1 1 2 1 1...
Страница 130: ...130 8 RCV 5 9 773 014 0 0 C 0 C 35 C LiDAR LiDAR LiDAR 30 IEC 60364 1 K RCHER...
Страница 134: ...134 Reset 10 WLAN WLAN WLAN 1 15 2 3 WLAN 1 1 2 3 1 2...
Страница 135: ...135 1 2 3 1 2 3 M a b c 4 G 5 6 7 8 1 2 3 M a b c 4 G 5 1 2 3 4 O 5 G 6 1 2 3 N a b c d e 4 5 1 2 3 4 5...
Страница 137: ...137 6 R a b 7 6 12 1 S a b c d 2 T a b c 3 6 LiDAR 1 2 U 3 1 2 1 0 C 35 C 1 0 C 35 C 1 1 2 1 1 1 1 1 2...
Страница 138: ...138 1 1 1 2 1 1 0 C 35 C 1 0 C 35 C 1 LiDAR 1 2 3 1 2 1 1 1 1 2 1 1 1 WLAN WLAN 1 WLAN 2 WLAN 3 WLAN WLAN 5 WLAN 1 WLAN...
Страница 216: ...216 8 RCV 5 9 773 014 0 0 C 0 C 35 C LiDAR LiDAR LiDAR 30 mA IEC 60364 1 K RCHER K RCHER RCV 5 RCV 5...
Страница 220: ...220 Wi Fi Wi Fi 1 15 2 3 Wi Fi Medium Turbo Medium 1 1 2 3 1 2 1 2 3...
Страница 221: ...221 1 2 3 M a b c 4 G 5 6 7 8 1 2 3 M a b c 4 G 5 1 2 3 4 O 5 G 6 1 2 3 N a b c d e 4 5 1 2 3 4 5 LiDAR...
Страница 223: ...223 6 12 1 S a b c d 2 T a b c 3 6 LiDAR 1 2 U 3 1 2 1 0 C 35 C 1 0 C 35 C 1 1 2 1 1 1 1 1 2...
Страница 224: ...224 1 1 1 2 1 1 0 C 35 C 1 0 C 35 C 1 LiDAR 1 2 3 1 2 1 1 1 1 2 1 1 1...
Страница 253: ...253 IEC 60825 1 2014 1 8 RCV 5 9 773 014 0 0 C 0 C 35 C LiDAR LiDAR LiDAR 30 IEC 60364 1...
Страница 255: ...255 Autoboost 5 6 5 RCV 5 9 773 014 0 0 5 1 5 1 B 2 C 3 D 1 2 3 3 K rcher Home Robots Wi Fi 2 4 Wi Fi...
Страница 257: ...257 1 15 2 3 1 1 2 3 1 2...
Страница 258: ...258 1 2 3 1 2 3 M a b c 4 G 5 6 7 8 1 2 3 M a b c 4 G 5 1 2 3 4 O 5 G 6 1 2 3 N a b c d e 4 5 1 2 3 4 5 LiDAR...
Страница 260: ...260 6 12 1 S a b c d 2 T a b c 3 6 LiDAR 1 2 U 3 1 2 1 0 C 35 C 1 0 C 35 C 1 1 2 1 1 1 1 1 2 1 1 1 2...
Страница 261: ...261 1 1 0 C 35 C 1 0 C 35 C 1 LiDAR 1 2 3 1 2 1 1 1 1 2 1 1 1 Wi Fi 1 Wi Fi 2 Wi Fi 3 Wi Fi Wi Fi 5 Wi Fi 1 Wi Fi...
Страница 263: ...263 1 IEC 60825 1 2014 8 RCV 5 9 773 014 0 0 C 0 C 35 C LiDAR LiDAR LiDAR 30...
Страница 265: ...265 3D LiDAR LiDAR Autoboost 5 6 5 WLAN RCV 5 9 773 014 0 0 5 1 5 1 B 2 C 3 D 1 2 3 3 WLAN WLAN WLAN...
Страница 267: ...267 3 10 WLAN WLAN WLAN 1 15 2 3 WLAN Standard 1 1 2...
Страница 268: ...268 3 1 2 1 2 3 1 2 3 M a b c 4 G 5 6 7 8 1 2 3 M a b c 4 G 5 1 2 3 4 O 5 G 6 1 2 3 N a b c d e 4 5 1 2 3 4 5...
Страница 270: ...270 4 5 6 R a b 7 6 12 1 S a b c d 2 T a b c 3 6 LiDAR 1 2 U 3 1 2 1 0 C 35 C 1 0 C 35 C 1 1 2 1 1 1 1 1 2...
Страница 271: ...271 1 1 1 2 1 1 0 C 35 C 1 0 C 35 C 1 LiDAR 1 2 3 1 2 1 1 1 1 2 1 1 1...
Страница 274: ...274 1 1 0 35 1 0 35 1 LiDAR 1 2 3 1 2 1 1 1 1 2 1 1 1 Wi Fi Wi Fi 1 Wi Fi 2 Wi Fi 3 Wi Fi Wi Fi 5 Wi Fi 1 Wi Fi...
Страница 277: ...277 Wi Fi 1 1 2 3 1 2 1 2 3 1 2 3 M a b c 4 G 5 6 7 8 1 2 3 M a b c 4 G 5 1 2 3 4 O 5 G 6 1 2 3 N a b c d e 4 5...
Страница 282: ......
Страница 283: ......
















































