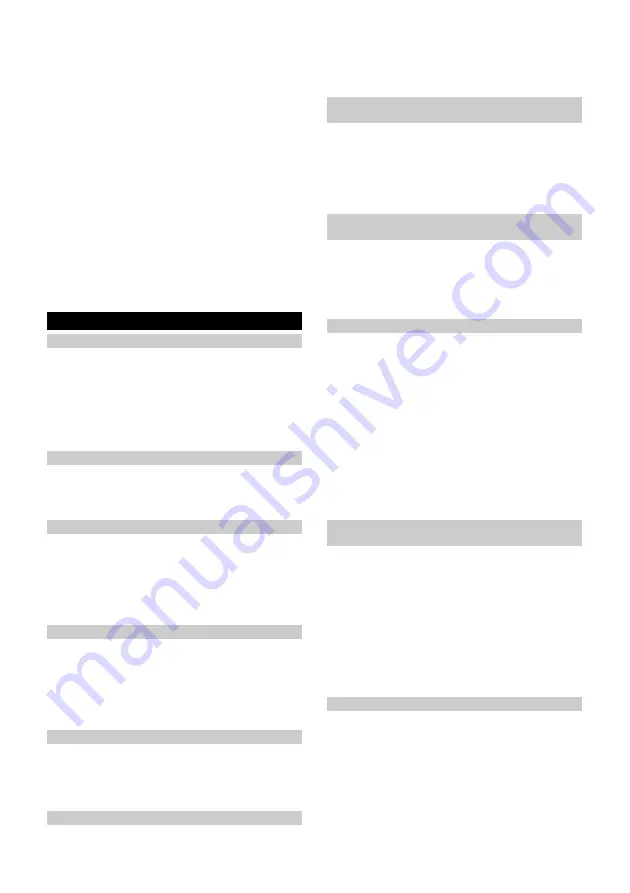
Български
219
● Указания
относно
грешките
или
неизправностите
и
напредъка
по
почистването
● Настройка
на
предпочитанията
за
почистване
(
режими
на
прахосмукиране
)
● Създаване
на
зони
за
почистване
● Активиране
/
деактивиране
на
режима
"
Не
безпокойте
"
●
FAQ
с
подробна
помощна
информация
за
повреди
● Данни
за
контакт
за
сервизните
центрове
на
KÄRCHER
Свързване
на
почистващия
робот
с
приложението
на
Kärcher Home Robots
и
WLAN
:
1.
Изтеглете
приложението
на
KÄRCHER
Home&Garden
от
Apple App Store
или
от
Play Store.
2.
Отворете
приложението
"Home Robots"
на
Kärcher.
3.
Създайте
акаунт
(
ако
все
още
нямате
регистрация
).
4.
Добавете
желания
почистващ
робот
.
5.
Следвайте
инструкциите
стъпка
по
стъпка
на
приложението
.
Пускане
в
експлоатация
Инсталиране
на
контейнери
за
прах
За
сухо
почистване
извадете
кърпата
за
почистване
държача
на
кърпата
за
почистване
вижте
глава
Фигура
E
1.
Отворете
капака
в
горната
част
.
2.
Натиснете
контейнера
за
прах
в
позиция
,
докато
се
фиксира
и
се
чуе
ясно
щракване
.
3.
Затворете
капака
в
горната
част
.
Демонтиране
на
контейнера
за
прах
Фигура
F
1.
Отворете
капака
в
горната
част
.
2.
Натиснете
скобата
.
3.
Извадете
контейнера
за
прах
.
Инсталиране
на
резервоара
за
вода
Контейнерът
за
прах
може
да
съдържа
малко
количество
остатъчна
вода
поради
контрол
на
качеството
.
Това
е
нормално
.
Фигура
G
1.
Плъзнете
резервоара
за
вода
хоризонтално
в
почистващия
робот
,
докато
се
фиксира
с
щракване
.
Изваждане
на
резервоара
за
вода
1.
Натиснете
произволен
бутон
.
Почистващият
робот
спира
.
2.
Извадете
резервоара
за
вода
.
Фигура
H
a
Натиснете
заключващия
бутон
надолу
.
b
Издърпайте
резервоара
за
вода
хоризонтално
от
почистващия
робот
.
Инсталиране
на
кърпа
за
почистване
1.
Вкарайте
кърпата
за
почистване
в
улея
на
държача
на
кърпата
за
избърсване
и
я
фиксирайте
към
закрепването
със
самозалепваща
лента
.
Фигура
I
Демонтиране
на
кърпа
за
почистване
1.
Натиснете
произволен
бутон
.
Почистващият
робот
спира
.
2.
Издърпайте
кърпата
за
почистване
от
затварянето
със
самозалепваща
лента
на
държача
.
Фигура
J
Инсталиране
на
държача
на
кърпата
за
почистване
1.
Инсталиране
на
държача
за
кърпата
за
почистване
.
Фигура
K
a
Стегнете
клемите
.
b
Плъзнете
държача
за
кърпата
за
почистване
хоризонтално
в
почистващия
робот
,
докато
се
фиксира
и
се
чуе
ясно
щракване
.
Изваждане
на
държача
на
кърпата
за
почистване
1.
Натиснете
произволен
бутон
.
Почистващият
робот
спира
.
2.
Извадете
държача
за
кърпата
за
почистване
.
Фигура
L
a
Стегнете
клемите
.
b
Свалете
държача
за
кърпата
за
почистване
.
Нулиране
на
Wi-Fi
връзката
Ако
смените
рутера
или
промените
паролата
си
за
Wi-Fi
достъп
,
ще
трябва
да
рестартирате
Wi-Fi
връзката
на
почистващия
робот
.
Указание
Поддържат
се
само
2,4 GHz Wi-Fi
мрежи
.
1.
Включване
на
почистващия
робот
,
вижте
глава
.
2.
Натиснете
бутона
за
захранване
и
бутона
"
Назад
към
зарядната
станция
"
едновременно
за
7
секунди
,
докато
прозвучи
глас
: "
Рестартиране
на
Wi-Fi
връзката
и
въвеждане
на
режим
на
мрежова
конфигурация
".
3.
Свържете
почистващия
робот
към
зарядната
станция
,
вижте
глава
.
Възстановяване
на
фабричните
настройки
Натиснете
и
задръжте
бутона
Reset
за
3
секунди
.
Фабричните
настройки
са
възстановени
Заредена
е
най
-
новата
версия
на
фърмуера
.
Натиснете
и
задръжте
бутона
Reset
за
10
секунди
.
Фабричните
настройки
са
възстановени
.
Изтрива
се
цялата
информация
за
мрежовата
връзка
,
картите
,
планираните
задачи
и
информацията
за
функцията
„
Не
безпокойте
“,
както
и
информацията
за
персонализиране
.
Смукателната
мощност
се
нулира
до
стойността
по
подразбиране
.
Настройване
на
зони
за
почистване
Почистващият
робот
почиства
само
в
рамките
на
избраната
зона
.
Зоните
за
почистване
могат
да
се
настройват
само
с
приложението
.
Изтеглянето
на
приложението
е
описано
в
глава
Следвайте
инструкциите
стъпка
по
стъпка
на
приложението
.
Содержание RCV 5
Страница 2: ...A 2...
Страница 3: ...B C D E F G H I 3...
Страница 4: ...J K L M N O P Q 4...
Страница 5: ...R S T U V W 5...
Страница 111: ...111 RCV 5 9 773 014 0 0 C 0 C 35 C LiDAR LiDAR LiDAR 30 mA IEC 60364 1 K RCHER K RCHER RCV 5 RCV 5...
Страница 115: ...115 1 on off 15 2 3 on off WLAN 1 on off 1 2 on off 3 1 2 1 2 3 on off 1 2...
Страница 118: ...118 1 0 C 35 C 1 0 C 35 C 1 1 2 1 1 1 1 1 2 1 1 1 2 1 1...
Страница 130: ...130 8 RCV 5 9 773 014 0 0 C 0 C 35 C LiDAR LiDAR LiDAR 30 IEC 60364 1 K RCHER...
Страница 134: ...134 Reset 10 WLAN WLAN WLAN 1 15 2 3 WLAN 1 1 2 3 1 2...
Страница 135: ...135 1 2 3 1 2 3 M a b c 4 G 5 6 7 8 1 2 3 M a b c 4 G 5 1 2 3 4 O 5 G 6 1 2 3 N a b c d e 4 5 1 2 3 4 5...
Страница 137: ...137 6 R a b 7 6 12 1 S a b c d 2 T a b c 3 6 LiDAR 1 2 U 3 1 2 1 0 C 35 C 1 0 C 35 C 1 1 2 1 1 1 1 1 2...
Страница 138: ...138 1 1 1 2 1 1 0 C 35 C 1 0 C 35 C 1 LiDAR 1 2 3 1 2 1 1 1 1 2 1 1 1 WLAN WLAN 1 WLAN 2 WLAN 3 WLAN WLAN 5 WLAN 1 WLAN...
Страница 216: ...216 8 RCV 5 9 773 014 0 0 C 0 C 35 C LiDAR LiDAR LiDAR 30 mA IEC 60364 1 K RCHER K RCHER RCV 5 RCV 5...
Страница 220: ...220 Wi Fi Wi Fi 1 15 2 3 Wi Fi Medium Turbo Medium 1 1 2 3 1 2 1 2 3...
Страница 221: ...221 1 2 3 M a b c 4 G 5 6 7 8 1 2 3 M a b c 4 G 5 1 2 3 4 O 5 G 6 1 2 3 N a b c d e 4 5 1 2 3 4 5 LiDAR...
Страница 223: ...223 6 12 1 S a b c d 2 T a b c 3 6 LiDAR 1 2 U 3 1 2 1 0 C 35 C 1 0 C 35 C 1 1 2 1 1 1 1 1 2...
Страница 224: ...224 1 1 1 2 1 1 0 C 35 C 1 0 C 35 C 1 LiDAR 1 2 3 1 2 1 1 1 1 2 1 1 1...
Страница 253: ...253 IEC 60825 1 2014 1 8 RCV 5 9 773 014 0 0 C 0 C 35 C LiDAR LiDAR LiDAR 30 IEC 60364 1...
Страница 255: ...255 Autoboost 5 6 5 RCV 5 9 773 014 0 0 5 1 5 1 B 2 C 3 D 1 2 3 3 K rcher Home Robots Wi Fi 2 4 Wi Fi...
Страница 257: ...257 1 15 2 3 1 1 2 3 1 2...
Страница 258: ...258 1 2 3 1 2 3 M a b c 4 G 5 6 7 8 1 2 3 M a b c 4 G 5 1 2 3 4 O 5 G 6 1 2 3 N a b c d e 4 5 1 2 3 4 5 LiDAR...
Страница 260: ...260 6 12 1 S a b c d 2 T a b c 3 6 LiDAR 1 2 U 3 1 2 1 0 C 35 C 1 0 C 35 C 1 1 2 1 1 1 1 1 2 1 1 1 2...
Страница 261: ...261 1 1 0 C 35 C 1 0 C 35 C 1 LiDAR 1 2 3 1 2 1 1 1 1 2 1 1 1 Wi Fi 1 Wi Fi 2 Wi Fi 3 Wi Fi Wi Fi 5 Wi Fi 1 Wi Fi...
Страница 263: ...263 1 IEC 60825 1 2014 8 RCV 5 9 773 014 0 0 C 0 C 35 C LiDAR LiDAR LiDAR 30...
Страница 265: ...265 3D LiDAR LiDAR Autoboost 5 6 5 WLAN RCV 5 9 773 014 0 0 5 1 5 1 B 2 C 3 D 1 2 3 3 WLAN WLAN WLAN...
Страница 267: ...267 3 10 WLAN WLAN WLAN 1 15 2 3 WLAN Standard 1 1 2...
Страница 268: ...268 3 1 2 1 2 3 1 2 3 M a b c 4 G 5 6 7 8 1 2 3 M a b c 4 G 5 1 2 3 4 O 5 G 6 1 2 3 N a b c d e 4 5 1 2 3 4 5...
Страница 270: ...270 4 5 6 R a b 7 6 12 1 S a b c d 2 T a b c 3 6 LiDAR 1 2 U 3 1 2 1 0 C 35 C 1 0 C 35 C 1 1 2 1 1 1 1 1 2...
Страница 271: ...271 1 1 1 2 1 1 0 C 35 C 1 0 C 35 C 1 LiDAR 1 2 3 1 2 1 1 1 1 2 1 1 1...
Страница 274: ...274 1 1 0 35 1 0 35 1 LiDAR 1 2 3 1 2 1 1 1 1 2 1 1 1 Wi Fi Wi Fi 1 Wi Fi 2 Wi Fi 3 Wi Fi Wi Fi 5 Wi Fi 1 Wi Fi...
Страница 277: ...277 Wi Fi 1 1 2 3 1 2 1 2 3 1 2 3 M a b c 4 G 5 6 7 8 1 2 3 M a b c 4 G 5 1 2 3 4 O 5 G 6 1 2 3 N a b c d e 4 5...
Страница 282: ......
Страница 283: ......
















































