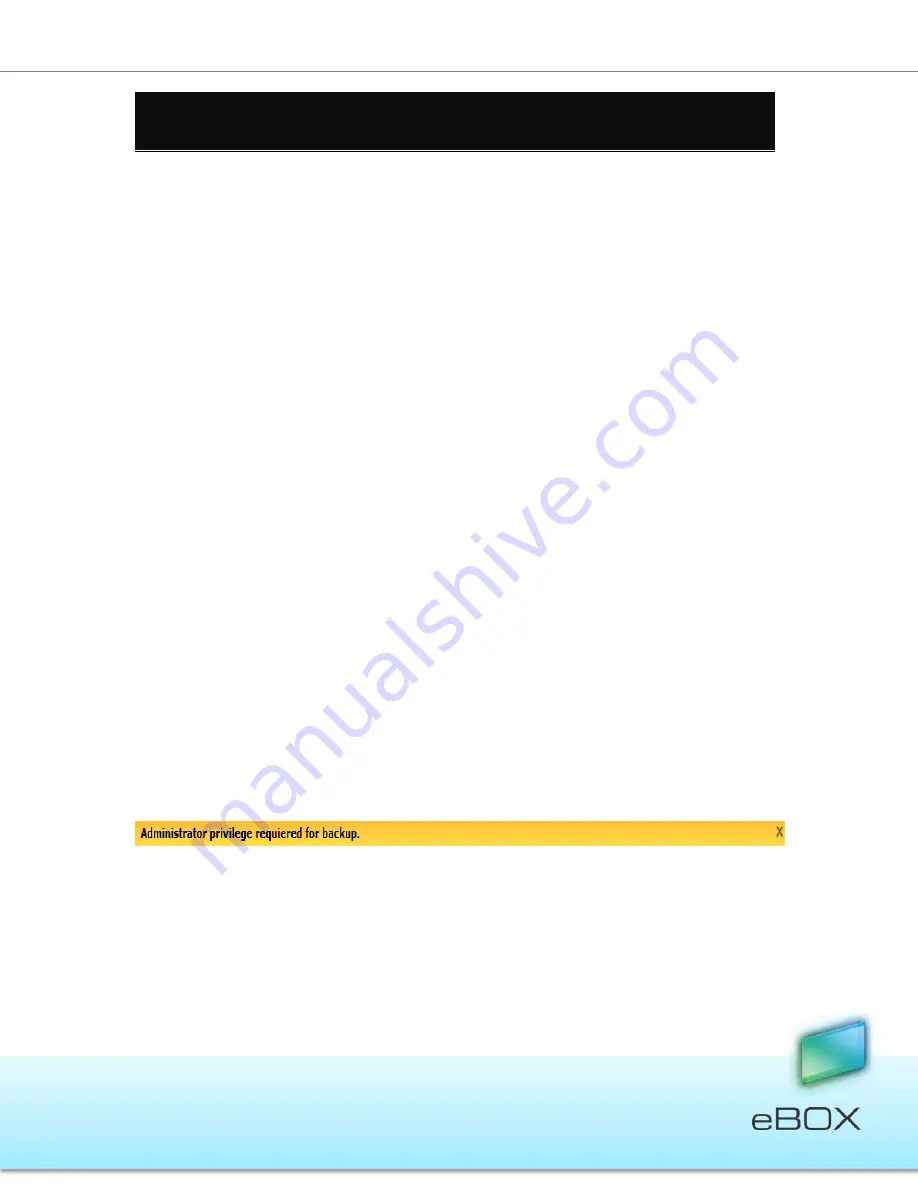
24
JensenScandinavia AS All rights reserved 2011
eBOX
User Manual
Permanent Delete
Hold the shift key on your keyboard and use the delete key, or
Hold the shift key on your keyboard and place your cursor on a selected file or
folder and right-click on it; now select the delete function from the menu list.
Rename
Place your cursor on a selected file or folder and right-click on it; now select the
rename function from the menu list, or
Press the F2 key on your keyboard (Windows and Ubuntu OS only).
New Folder
Point the cursor to the view where you would like a new folder, right-click your
mouse and select the new folder function from the menu list, or
Use the Ctrl+N keys on your keyboard (Windows and Ubuntu OS only).
5.4 eBOX Application
– Automated File Backup
Couldn’t be easier! With a few mouse clicks your network computers will be backed-up.
5.4.1 Backup Service Installation
The installation occurs only once per computer, by using the administrator privilege. Both
computer and eBOX should be connected to the same network.
1.
Choose files/folders to backup (as clarified under "how to choose files/folders for
backup" at next page).
2.
Message will appear at the bottom of the screen.
The operation system will pop up a User Account control message (Win vista and higher or
Macintosh), allow the service by enter the administrator password.
On Win7 and Vista:
If you are the computer's administrator:
Attention
: There is no recycle on the eBOX server side. The delete function on the remote panel
is equivalent to a “permanent delete” (see below).






























