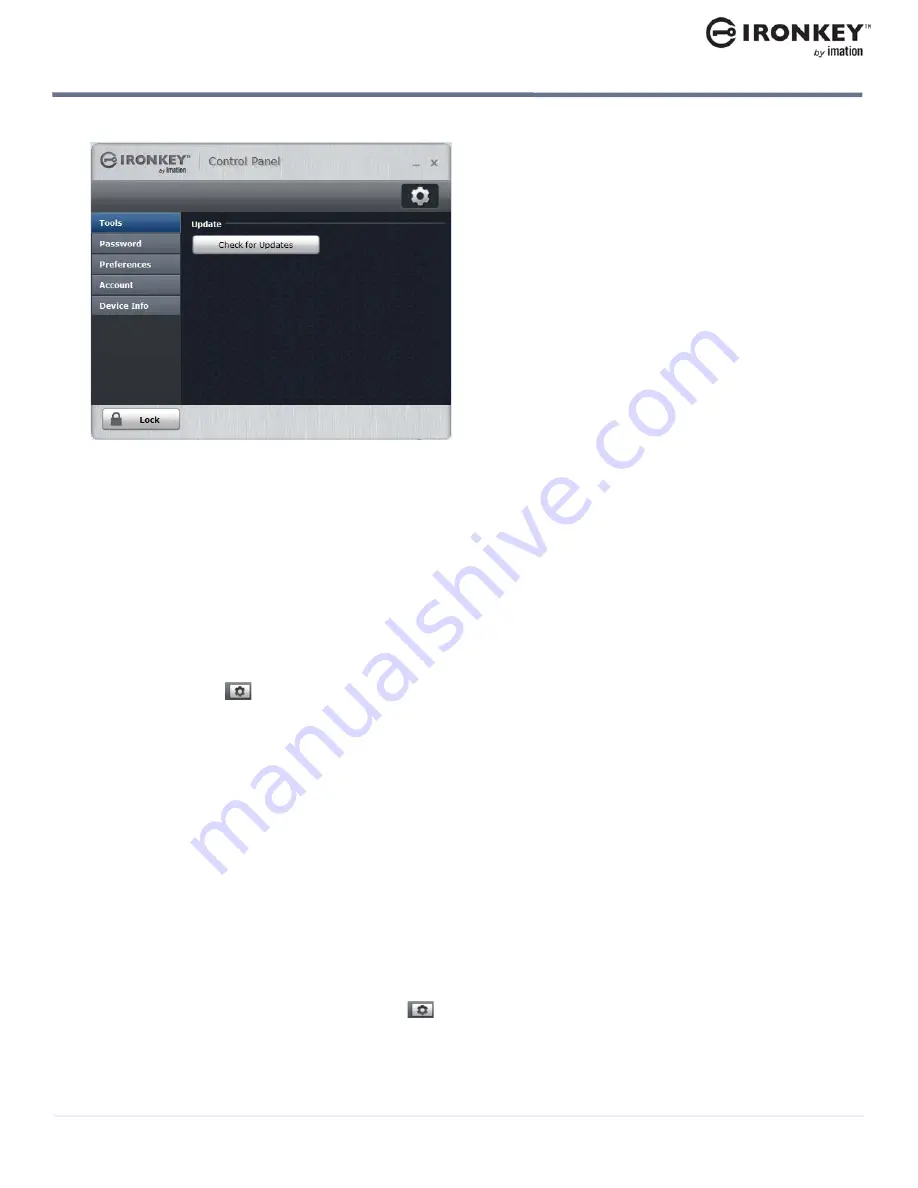
Changing the Unlock message
27
USING MY W700-SC DEVICE
IronKey Workspace W700-SC User Guide
2.
Click
Tools
in the sidebar, and then click
Check for Updates
.
Note:
When booted in Windows To Go, you can receive update notifications and manually check for device
updates. However, you can only download and install the update in non-boot mode on a computer running
Windows.
To update a managed device
1.
Make sure that the host computer is turned on and the host operating system is running. If you are cur-
rently booted in Windows To Go, shut down the Windows To Go operating system, unplug the device, and
start up the host computer.
2.
Insert the device into the USB port of the host computer.
3.
Unlock the device and start the IronKey Control Panel application by double-clicking the “IronKey.exe” file
on the IronKey Workspace drive from a file manager.
4.
Click the
Settings
button on the menu bar.
5.
Click
Tools
in the sidebar, click
Check for Updates
.
6.
If an update is detected, a
Download
dialog box will appear. Click
Download
.
After the file is downloaded, the
Update
wizard will start automatically.
7.
Follow the instructions in the Update wizard to complete the update.
CHANGING THE UNLOCK MESSAGE
The Unlock message is custom text that displays when you unlock the device. You can change the message
that displays, for example, you can add contact information so that if you lose your device, someone will know
how to return it to you.
Note:
For managed devices, you can only change this message if your device policy allows you to modify the
message. Administrators may set a corporate message that you cannot modify.
To change the Unlock message
1.
In IronKey Control Panel, click the
Settings
button in the menu bar.
2.
Click
Preferences
in the left sidebar.
Содержание Workspace W700-SC
Страница 1: ...IRONKEY WORKSPACE W700 SC User Guide ...






























